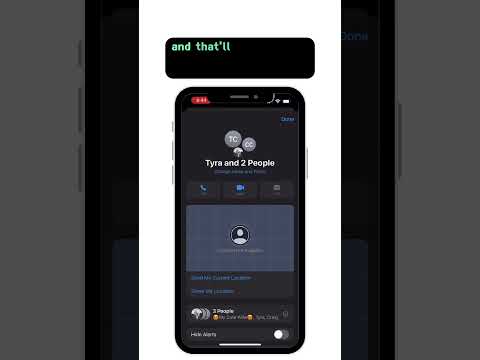„TikTok“yra populiari nauja socialinės žiniasklaidos programa, leidžianti vartotojams kurti ir bendrinti įkandamo dydžio vaizdo įrašus. Be vaizdo įrašų, „TikTok“leidžia prie vaizdo įrašų pridėti teksto, efektų ir garsų. Šis „wikiHow“moko kurti ir bendrinti „TikToks“.
Žingsniai
1 dalis iš 4: Darbo pradžia

1 žingsnis. Atsisiųskite ir įdiekite „TikTok“
„TikTok“yra nemokama programa, kurią galima rasti iš „Google Play“parduotuvė „Android“arba Programėlių parduotuvė „iPhone“ar „iPad“. Norėdami atsisiųsti ir įdiegti „TikTok“, atlikite šiuos veiksmus:
- Atidaryk „Google Play“parduotuvė arba Programėlių parduotuvė.
- Palieskite Paieška skirtuką (tik „iPhone“ir „iPad“).
- Paieškos juostoje įveskite „TikTok“.
- Palieskite Tik tak paieškos rezultate.
- Palieskite GET arba Diegti šalia „TikTok“.

2 veiksmas. Atidarykite „TikTok“
„TikTok“turi juodą piktogramą su balta muzikos nata su mėlynais ir raudonais kontūrais. Norėdami atidaryti „TikTok“, pagrindiniame ekrane arba programų meniu bakstelėkite „TikTok“piktogramą.

3 žingsnis. Sukurkite „TikTok“paskyrą
Prieš pradėdami kurti vaizdo įrašus, turite sukurti „Tiktok“paskyrą. „Tiktok“paskyrą galite sukurti naudodami galiojantį el. Pašto adresą arba telefono numerį, taip pat naudodami „Google“ar „Facebook“paskyrą. Jei jau turite „TikTok“paskyrą, palieskite Prisijungti ir prisijunkite naudodami el. pašto adresą arba telefono numerį ir slaptažodį, susietą su „TikTok“paskyra. Norėdami sukurti paskyrą el. Pašto adresu, atlikite šiuos veiksmus:
- Palieskite Naudokitės telefonu arba el.
- Įveskite savo gimtadienį ir palieskite Kitas.
- Įveskite savo telefono numerį arba el. Pašto adresą.
- Bakstelėkite ir vilkite dėlionės dalį į trūkstamą vietą, kad patvirtintumėte, jog esate asmuo.
- Įveskite slaptažodį ir palieskite Kitas.
- Atidarykite el. Paštą arba tekstinius pranešimus, kad gautumėte patvirtinimo kodą.
- Įveskite patvirtinimo kodą ir palieskite Kitas.
2 dalis iš 4: „Tiktok“šaudymas

Žingsnis 1. Bakstelėkite + piktogramą
Tai piktograma su pliuso (+) ženklu apatiniame ekrano centre. Tai atveria vaizdo įrašymo sąsają.
Arba galite „Duet“arba „Siūti“vaizdo įrašą „TikTok“. Duetas leidžia filmuoti savo vaizdo įrašą kartu su kito vartotojo vaizdo įrašu. „Stitch“leidžia pasirinkti kelias sekundes kito vartotojo vaizdo įrašo ir tada įrašyti savo atsakymą į jo vaizdo įrašą. Norėdami duetuoti ar susiūti vaizdo įrašą, atidarykite tą vaizdo įrašą „TikTok“ir bakstelėkite bendrinimo piktogramą, kuri primena išlenktą rodyklę kairėje. Tada bakstelėkite Duetas arba Siuvinėjimas apačioje.

Žingsnis 2. Pasirinkite naudotiną fotoaparatą
Galite naudoti priekinę arba galinę kamerą. Norėdami perjungti kameras, bakstelėkite piktogramą, panašią į dvi rodykles, piešiančias fotoaparatą. Jis yra viršutiniame dešiniajame kampe.
Jei norite įkelti nuotrauką ar vaizdo įrašą, o ne fotografuoti, palieskite Įkelti apatiniame dešiniajame ekrano skyriuje. Tada bakstelėkite vaizdo įrašą (-us) arba vaizdą (-us) ir naudokite Kitas apatiniame dešiniajame kampe. Bendras jūsų vaizdo įrašų ilgis negali viršyti 60 sekundžių. Jei pasirinksite ilgesnį nei 60 sekundžių vaizdo įrašą, jūsų bus paprašyta pasirinkti, kurią 60 sekundžių vaizdo įrašo dalį norite naudoti. Jei norite, galite jį sutrumpinti iki 60 sekundžių. Norėdami gauti geriausius rezultatus, vaizdo įrašai ir vaizdai, kuriuos įkeliate į „TikTok“, turėtų būti filmuojami santykiu 9:16 arba 1920 kvadratinių pikselių aukščio ir 1080 kvadratinių pikselių pločio.

Žingsnis 3. Pasirinkite norimą naudoti filtrą (pasirenkama)
Filtrai gali pakeisti vėsesnę temperatūrą ir vaizdo toną. Norėdami pasirinkti filtrą, bakstelėkite Filtrai piktogramą įrankių juostoje dešinėje. Jame yra piktograma, panaši į tris apskritimus. Tada bakstelėkite vieną iš filtrų ekrano apačioje.
Arba filmavimo metu galite bet kada braukti kairėn ir dešinėn ekrane, kad peržiūrėtumėte visus filtrus

Žingsnis 4. Įjunkite arba išjunkite grožio režimą
Grožio režimas filmuojant jūsų oda atrodo šiek tiek lygesnė. Tai naudinga, kai filmuojate savo veidą „TikTok“. Norėdami įjungti arba išjungti grožio režimą, dešinėje esančioje įrankių juostoje palieskite piktogramą, panašią į stebuklingą lazdelę.

5 žingsnis. Padidinti (neprivaloma)
Jei prieš filmavimą norite priartinti vaizdą, padėkite nykštį ir rodomąjį pirštą ant ekrano, kad jie judėtų vienas nuo kito, kad padidintumėte. Sumažinkite juos, kad sumažintumėte.
Arba galite paliesti ir palaikyti raudoną apskritimo (įrašymo) mygtuką apačioje ir vilkti jį aukštyn, kad padidintumėte įrašymo metu

Žingsnis 6. Pasirinkite greitį, kuriuo norite filmuoti
„TikTok“leidžia filmuoti skirtingu greičiu. Filmuojant greičiau, atrodysite taip, lyg filmuotumėte daug greičiau ir sukurtumėte energingesnį efektą. Filmuojant lėčiau, atrodysite taip, tarsi judėtumėte lėtai ir sukurtumėte daug dramatiškesnį efektą. Norėdami pakeisti greitį, kairėje esančioje įrankių juostoje palieskite laikrodį primenančią piktogramą. Tada pasirinkite greitį. Filmavimo greitis yra toks:
-
1x:
Pasirinkite šią parinktį, jei norite filmuoti įprastu greičiu.
-
2x:
Pasirinkite šią parinktį, jei norite filmuoti dvigubai greičiau nei įprastai.
-
3X:
Pasirinkite šią parinktį, jei norite filmuoti tris kartus įprastu greičiu.
-
0,5 karto:
Pasirinkite šią parinktį, jei norite filmuoti puse įprasto greičio.
-
0,3 karto:
Pasirinkite šią parinktį, jei norite filmuoti maždaug tris kartus lėčiau nei įprastai.

Žingsnis 7. Pasirinkite efektą (pasirenkama)
Efektai skaitmeniniu būdu pagerina jūsų vaizdo įrašą. Jie gali pakeisti jūsų veido išvaizdą, pridėti foną, animaciją ir dar daugiau. Norėdami pasirinkti efektą, palieskite Poveikis apatiniame kairiajame kampe. Slinkite ir bakstelėkite vieną iš piktogramų, kad įjungtumėte efektą. Prieš pradėdami filmuoti, galėsite peržiūrėti, kaip atrodo efektas. Bakstelėkite piktogramą, panašią į apskritimą su linija per jį, kad išjungtumėte visus įgalintus efektus.
Jei norite naudoti papildomus efektus, kurie nėra įtraukti į „TikTok“, taip pat galite naudoti „Snapchat“filtrus. Nufilmuokite vaizdo įrašą „Snapchat“naudodami vieną iš „Snapchat“filtrų ir išsaugokite jį savo telefone. Tada įkelkite vaizdo įrašą į „TikTok“

Žingsnis 8. Pasirinkite, kiek laiko norite filmuoti
Kai „TikTok“pirmą kartą prasidėjo, galite filmuoti tik 15 sekundžių klipus. Dabar galite filmuoti 15 ar 60 sekundžių klipus. Pagal numatytuosius nustatymus filmuosite 15 sekundžių vaizdo įrašą. Norėdami filmuoti 60 sekundžių vaizdo įrašą, palieskite 60 -tieji metai ekrano apačioje.
-
Šablonai:
Šablonai leidžia sukurti stilizuotą skaidrių demonstraciją iš įkeltų vaizdų. Norėdami naudoti šabloną, palieskite Šablonai ekrano apačioje ir braukite kairėn ir dešinėn, kad peržiūrėtumėte skirtingas šablonų peržiūras. Palieskite Pasirinkite nuotraukas pasirinkti nuotraukas ir sukurti vaizdo įrašą pagal pasirinktą šabloną.
-
TIESIOGIAI:
„TikTok LIVE“leidžia pradėti tiesioginį pokalbį „TikTok“. Ši funkcija pasiekiama pasiekus 1000 sekėjų. Norėdami tiesiogiai transliuoti „TikTok“, palieskite LIVE ekrano apačioje ir įveskite pavadinimą ekrano apačioje. Palieskite Eikite LIVE apačioje - „Go LIVE“.

Žingsnis 9. Pasirinkite garsą (pasirinktinai)
„TikTok“turi didžiulę garsų biblioteką, kurią galite naudoti savo vaizdo įrašuose. Norėdami pridėti garsą, palieskite Pridėti garsą ekrano viršuje, centre. Naudodami paieškos juostą ieškokite dainos ar atlikėjo, kurį norite naudoti savo vaizdo įraše. Palieskite garsą, kad jį išgirstumėte. Bakstelėkite varnelės piktogramą kairėje, jei norite įkelti garsą į vaizdo įrašą.
-
Pastaba:
Redagavimo metu taip pat galite pridėti garsų, kai baigsite filmuoti. Jei filmavimo metu pridėsite garsą, filmuodami negalėsite įrašyti garsų.
- Kaip garsą galite naudoti bet kurio „TikTok“vaizdo įrašo garsą. Jei „TikTok“matote vaizdo įrašą, kuriam norite naudoti garsą, apatiniame dešiniajame vaizdo įrašo kampe palieskite piktogramą, panašią į besisukantį įrašą. Tada bakstelėkite Naudokite šį garsą apačioje, kad galėtumėte naudoti to vaizdo įrašo garsą savo vaizdo įraše. Taip žmonės kuria lūpų sinchronizavimo vaizdo įrašus.

Žingsnis 10. Nustatykite laikmatį (pasirinktinai)
Kai kuriems vaizdo įrašams norėsite nustatyti atgalinės atskaitos laikmatį, kad prieš pradėdami filmuoti galėtumėte įsibėgėti. Taip pat galite naudoti laikmatį, kad nustatytumėte, kiek laiko įrašysite. Norėdami nustatyti laikmatį, atlikite šiuos veiksmus:
- Dešinėje esančioje įrankių juostoje bakstelėkite piktogramą, panašią į chronometrą.
- Palieskite 3s arba 10s pasirinkti, ar norite 3 ar 10 sekundžių laikmačio atgalinės atskaitos.
- Bakstelėkite ir vilkite raudoną liniją laiko juostoje ekrano apačioje, kad nurodytumėte, kada norite sustabdyti vaizdo įrašo įrašymą. Jei įkeltas garsas, jis peržiūrės ankstesnes to garso sekundes toje vietoje, kur jis sustoja.
- Palieskite Pradėkite šaudyti kai būsite pasiruošę pradėti. Jūsų vaizdo įrašas bus pradėtas filmuoti, kai tik skaičiuosite atgal.

Žingsnis 11. Nufilmuokite savo vaizdo įrašą
Norėdami filmuoti vaizdo įrašą, tiesiog bakstelėkite raudono apskritimo piktogramą apačioje, kad pradėtumėte filmuoti. Bakstelėkite dar kartą, kad sustabdytumėte filmavimą. Arba galite paliesti ir palaikyti raudono apskritimo piktogramą, kad nufilmuotumėte ir atleistumėte, kai norite nutraukti filmavimą. Ekrano viršuje pamatysite mėlyną liniją, nurodančią, kiek laiko sunaudojote ekrano viršuje.
Įrašydami savo balsą „TikTok“vaizdo įraše, rekomenduojama naudoti ausines su mikrofonu. Dėl to jūsų balsas bus švaresnis

Žingsnis 12. Pridėkite papildomų klipų
„TikTok“vaizdo įrašas gali trukti iki 60 ar 15 sekundžių, priklausomai nuo pasirinkto laiko režimo. Jei nufilmuotas klipas neapima viso pasirinkto laiko, prie vaizdo įrašo galite pridėti daugiau klipų. Tiesiog palieskite arba paspauskite ir palaikykite įrašymo mygtuką, kad prie vaizdo įrašo pridėtumėte daugiau klipų. Taip pat galite naudoti laikmatį ir pridėti daugiau vaizdo įrašų.
Jei nesate patenkintas ką tik nufilmuotu klipu, bakstelėkite rodyklės piktogramą, kurios centre yra „x“, kad ištrintumėte ankstesnį klipą

Žingsnis 13. Norėdami baigti filmuoti, bakstelėkite varnelės piktogramą
Baigę filmuoti, bakstelėkite rožinę piktogramą su balta varnele centre, kad baigtumėte filmuoti ir pradėtumėte montažą.
3 dalis iš 4: „TikTok“vaizdo įrašo redagavimas

Žingsnis 1. Pakeiskite filtrą
Jei norite pakeisti filtrą, tai galite padaryti redagavimo proceso metu. Norėdami pakeisti filtrą, bakstelėkite Filtras piktogramą viršutiniame dešiniajame kampe ir tada bakstelėkite vieną iš filtrų ekrano apačioje.

Žingsnis 2. Redaguokite klipo ilgį
Norėdami koreguoti vaizdo įrašų ilgį, atlikite šiuos veiksmus:
- Palieskite Sureguliuokite klipus įrankių juostoje kairėje. Ekrano apačioje palieskite norimą redaguoti vaizdo įrašą.
- Bakstelėkite ir vilkite rožines juostas vaizdo įrašo pradžioje ir pabaigoje laiko juostoje ekrano apačioje, kad nurodytumėte, kur norite pradėti ir baigti klipą.
- Norėdami peržiūrėti vaizdo įrašą, vaizdo įrašo centre palieskite „Play“trikampio piktogramą.
- Palieskite Sutaupyti viršutiniame dešiniajame kampe, kad išsaugotumėte klipų pakeitimus.

Žingsnis 3. Pridėkite balsą
Balso perdavimas leidžia įrašyti papildomus garsus naudojant telefono mikrofoną arba prijungtą ausinių mikrofoną. Norėdami pridėti balsą, atlikite šiuos veiksmus:
- Norėdami pridėti balsą, palieskite Įgarsinimas piktogramą įrankių juostoje dešinėje, kurioje yra piktograma, panaši į mikrofoną.
- Vilkite apatinę laiko juostos liniją apačioje, kad pasirinktumėte, kur norite pradėti įrašymą.
- Norėdami pradėti įrašinėti, palieskite arba palieskite ir palaikykite piktogramą su raudonu apskritimu apačioje. Bakstelėkite mygtuką dar kartą arba atleiskite mygtuką, kad sustabdytumėte įrašymą.
- Vaizdo įraše palieskite „Play“trikampio piktogramą, kad peržiūrėtumėte vaizdo įrašą balsu.
- Palieskite Sutaupyti viršutiniame dešiniajame kampe, kad išsaugotumėte savo balsą.

Žingsnis 4. Pridėkite balso efektą
Norėdami pridėti balso efektą, palieskite Balso efektas įrankių juostoje dešinėje. Jame yra piktograma, panaši į dainuojantį asmenį. Bakstelėkite vieną iš balso efektų apačioje. Vaizdo įrašas bus nuolat grojamas, todėl galėsite peržiūrėti pakeistą garsą. Balso efektas bus pritaikytas originaliam garsui, kurį filmavote su vaizdo įrašu, taip pat bet kokiems papildomiems įrašytiems balso garsams.

Žingsnis 5. Pridėkite garsų
Redagavimo metu prie klipo galite pridėti papildomų garsų. Kalbant vaizdo įrašus, rekomenduojama susirasti instrumentinę dainą, atitinkančią jūsų kalbų nuotaiką. Pridėkite jį prie savo vaizdo įrašo ir sumažinkite pridėto garso stiprumą iki maždaug 10–20. Tik šiek tiek padidinkite originalų garsą. Tai pagerina jūsų vaizdo įrašą, pridedant muzikinį partitūrą, tuo pačiu leidžiant išgirsti jūsų balsą per muziką. Norėdami pridėti garsą, atlikite šiuos veiksmus:
- Palieskite Garsai apatiniame kairiajame kampe. Jame yra piktograma, panaši į dvi muzikos natas.
- Norėdami ieškoti daugiau garsų, bakstelėkite vieną iš garsų apačioje arba bakstelėkite didinamojo stiklo piktogramą.
- Norėdami ieškoti atlikėjų ar dainų, ekrano viršuje naudokite paieškos juostą.
- Norėdami peržiūrėti dainą, palieskite ją.
- Palieskite varnelės piktogramą, kad pridėtumėte ją prie vaizdo įrašo.
- Palieskite Garsumas skirtuką apačioje.
- Vilkite slankiklius, kad sureguliuotumėte paties įrašyto originalaus garso ir pridėto garso stiprumą.
- Bakstelėję telefone palieskite rodyklę atgal, kad grįžtumėte į redagavimo ekraną.

6. Pridėkite efektų prie savo vaizdo įrašo
Galite pridėti efektų filmavimo ir redagavimo metu. Tačiau efektai, kurie galimi filmuojant ir montuojant, nėra tie patys efektai. Efektai, kuriuos galite pridėti redagavimo metu, apima perėjimus, kurie yra stilingas būdas pakeisti klipus, triukšmo ir iškraipymo efektus, suliejimo efektus ir animaciją, kuri yra vaizdo įrašo viršuje. Norėdami pridėti efektų prie vaizdo įrašo, atlikite šiuos veiksmus:
- Palieskite Efektai ekrane.
- Bakstelėkite vieną iš kategorijų skirtukų ekrano apačioje.
- Vilkite baltą laiko juostos liniją iki taško, kuriame norite taikyti efektą.
- Palieskite ir palaikykite norimą taikyti efektą ekrano apačioje tol, kol norite jį taikyti.
- Norėdami peržiūrėti vaizdo įrašą, vaizdo įraše palieskite „Play“trikampio piktogramą. Galite pritaikyti kelis efektus skirtingose vaizdo įrašo dalyse.
- Palieskite Sutaupyti kad išsaugotumėte papildomus efektus.

Žingsnis 7. Pridėti tekstą
Teksto pridėjimas yra viena iš pagrindinių „TikTok“funkcijų. Norėdami pridėti tekstą prie vaizdo įrašo, atlikite šiuos veiksmus:
- Palieskite Tekstas ekrano apačioje.
- Norėdami pasirinkti teksto spalvą, bakstelėkite vieną iš spalvotų pavyzdžių.
- Norėdami pasirinkti šriftą, bakstelėkite vieną iš šriftų virš spalvotų pavyzdžių.
- Bakstelėkite piktogramą, panašią į „A“kvadrate, kad pasirinktumėte stilių (įprastą, kontūruotą, teksto bloką ir tt).
- Bakstelėkite 4 eilučių piktogramą, kad sureguliuotumėte teksto lygiavimą (dešinėje, centre arba kairėje). Naudodami ekrano klaviatūrą įveskite norimą pridėti tekstą.
- Palieskite „ padaryta kai baigsite pridėti tekstą. Tada
- Bakstelėkite ir vilkite tekstą ten, kur norite jį pridėti prie vaizdo įrašo.
- Padidinkite arba sutraukite tekstą, uždėdami ant jo nykštį ir rodomąjį pirštą, juos išplėsdami arba suspausdami.
- Bakstelėkite tekstą ir bakstelėkite Redaguoti tekstą redaguoti tekstą.
- Bakstelėkite tekstą ir bakstelėkite Iš rašto į kalbą skaityti vaizdo įrašo metu leidžiamą tekstą.

Žingsnis 8. Pridėkite lipdukų prie vaizdo įrašo
Naudodami lipdukus ar jaustukus, vaizdo įrašams galite pridėti daugiau stiliaus. Pirmoji parinktis skirtuke „Lipdukai“leidžia pridėti paveikslėlį kaip lipduką. Norėdami pridėti lipduką prie vaizdo įrašo, atlikite šiuos veiksmus:
- Palieskite Lipdukai ekrano apačioje.
- Palieskite Lipdukai pamatyti lipdukų sąrašą arba Jaustukai pamatyti jaustukų sąrašą.
- Bakstelėkite lipduką ar jaustuką, kurį norite pridėti, kad pridėtumėte jį prie vaizdo įrašo.
- Bakstelėkite ir vilkite lipduką ten, kur norite, kad jis būtų rodomas vaizdo įraše.
- Padidinkite arba sutraukite lipduką, uždėdami ant jo nykštį ir rodomąjį pirštą, juos išplėsdami arba suspausdami.
- Palieskite ir vilkite lipduką į šiukšliadėžę ekrano viršuje, kad jį ištrintumėte.

9. Sureguliuokite lipduko ar teksto trukmę
Atlikite šiuos veiksmus, kad sureguliuotumėte, kada norite, kad vaizdo įraše būtų rodomas lipdukas ar tekstas:
- Baigę pridėti lipduką ar tekstą, kai jį pridėsite.
- Palieskite Nustatykite trukmę.
- Bakstelėkite ir vilkite rožines juostas, esančias laiko juostos pradžioje ir pabaigoje ekrano apačioje, kad nurodytumėte, kada norite, kad lipdukas ar tekstas prasidėtų ir nebebūtų rodomi klipe.
- Baigę bakstelėkite varnelės piktogramą apatiniame dešiniajame kampe.

Žingsnis 10. Bakstelėkite Kitas
Baigę redaguoti vaizdo įrašą, palieskite Kitas apatiniame dešiniajame kampe, kad pradėtumėte skelbti vaizdo įrašą.
4 dalis iš 4: „TikTok“vaizdo įrašo paskelbimas

Žingsnis 1. Pridėkite vaizdo įrašo aprašymą
Jei norite pridėti trumpą vaizdo įrašo aprašymą, viršuje naudokite teksto laukelį „Aprašykite savo vaizdo įrašą“. Aprašas turi būti ne ilgesnis nei 150 simbolių.
-
Pridedama žymų:
„Hashtags“yra raktiniai žodžiai, leidžiantys jūsų vaizdo įrašą atrasti kitiems „TikTok“vartotojams. Norėdami pridėti hashtag, bakstelėkite # Žymos po aprašymu arba įveskite „Hashtag“(#) simbolį. Iš karto po hashtag įveskite raktinį žodį. „TikTok“parodys atitinkamų hashtagų sąrašą ir kiek jų peržiūrų. Bakstelėkite žymą, kad pridėtumėte ją prie aprašymo.
-
Draugų žymėjimas:
Norėdami pažymėti draugus vaizdo įrašo įraše, palieskite @ Draugai po aprašymu arba įveskite simbolį at (@). Tai rodo jūsų „TikTok“draugų ir kitų naudotojų, su kuriais bendraujate, sąrašą. Palieskite naudotoją, kad pažymėtumėte jį įraše. Įraše galite pažymėti net 5 vartotojus.

Žingsnis 2. Nustatykite viršelio paveikslėlį
Viršelio paveikslėlis yra vaizdas, kurį žmonės matys, kai pamatys jūsų profilyje pateiktą vaizdo įrašą. Norėdami nustatyti viršelio paveikslėlį, atlikite šiuos veiksmus:
- Palieskite Nustatykite dangtelį miniatiūros vaizdo apačioje viršutiniame dešiniajame kampe.
- Bakstelėkite ir vilkite rožinį kvadratą laiko juostoje į vaizdo įrašo dalį, kurią norite naudoti kaip viršelio vaizdą.
- Bakstelėkite šriftą, kurį norite naudoti apačioje, tada įveskite pavadinimą, kurį norite rodyti virš vaizdo.
- Bakstelėkite ir vilkite jį ten, kur norite, kad jis būtų rodomas viršelio vaizde.
- Palieskite Sutaupyti kai baigsite, viršutiniame dešiniajame kampe.

Žingsnis 3. Nustatykite vaizdo įrašo privatumo nustatymus
Norėdami nustatyti vaizdo įrašo privatumo nustatymus, palieskite Kas gali žiūrėti šį vaizdo įrašą ir pasirinkite vieną iš trijų variantų. Trys variantai yra tokie:
-
Visi:
Tai yra numatytasis nustatymas. Tai leidžia visiems „TikTok“naudotojams peržiūrėti jūsų vaizdo įrašą. Jis taip pat bus rodomas kitų sekėjų puslapyje „Jums“.
-
Draugai:
Tai leidžia vaizdo įrašą peržiūrėti tik draugams. „TikTok“draugai apibrėžiami kaip vartotojai, kuriuos sekate ir taip pat seka.
-
Privatus:
Tai leidžia tik peržiūrėti vaizdo įrašą. Tai naudinga, jei norite filmuoti „TikTok“vaizdo įrašą, kad galėtumėte naudoti „TikTok“garsus ir efektus, bet norite atsisiųsti vaizdo įrašą, kad galėtumėte jį redaguoti naudodami išorinį vaizdo įrašų redaktorių, kuris suteikia daugiau redagavimo galimybių nei tik „TikTok“.

Žingsnis 4. Leisti arba neleisti komentuoti
Jei nenorite leisti vaizdo įrašo komentarų, bakstelėkite perjungimo jungiklį šalia „Leisti komentarus“, kad išjungtumėte komentarus.
Atminkite, kad sąveika su vaizdo įrašais yra viena iš pagrindinių „TikTok“algoritmo teikiamų savybių. Jei išjungsite komentarus, jūsų vaizdo įrašo pasiekiamumas bus žymiai apribotas

Žingsnis 5. Leisti arba neleisti duetų
Jei nenorite, kad kiti naudotojai duetu įrašytų jūsų vaizdo įrašą, bakstelėkite perjungimo jungiklį šalia „Leisti duetą“, kad išjungtumėte duetus.

Žingsnis 6. Leisti arba neleisti „Stitch“
Jei nenorite, kad kiti naudotojai siustų jūsų vaizdo įrašą, bakstelėkite perjungimo jungiklį šalia „Leisti Stich“, kad išjungtumėte „Stitch“.

Žingsnis 7. Išsaugokite vaizdo įrašo kopiją savo prietaise
Jei norite išsaugoti vaizdo įrašo kopiją savo prietaise, bakstelėkite jungiklį šalia „Išsaugoti įrenginyje“, kad išsaugotumėte vaizdo įrašo kopiją savo prietaise. Vaizdo įrašas bus išsaugotas jūsų telefone, kai jį paskelbsite. Tai leidžia paskelbti vaizdo įrašą kitose platformose, tokiose kaip „Facebook“, „Instagram“ar „YouTube“.

Žingsnis 8. Bakstelėkite Paskelbti
Tai rožinis mygtukas apatiniame dešiniajame kampe. Tai paskelbia jūsų vaizdo įrašą „TikTok“.