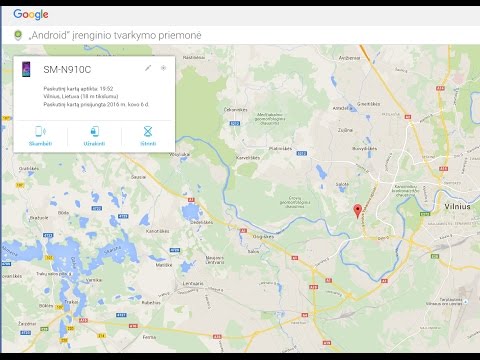Daugelis įmonių naudoja „Microsoft Excel“, norėdamos sekti skyriaus ar bendras įmonės išlaidas. Kadangi „Excel“dabar dažnai komplektuojama su asmeniniais kompiuteriais, kuriuose naudojama „Windows“operacinė sistema, jei turite „Excel“savo namų kompiuteryje, galite jį naudoti savo sąskaitoms sekti. Yra daugybė šablonų, skirtų jūsų „Microsoft“ir kitų svetainių išlaidoms stebėti, o naujausiose „Excel“versijose yra iš anksto įdiegtų šablonų šablonas, skirtas jūsų sąskaitoms stebėti. Taip pat galite nustatyti savo skaičiuoklę, kad galėtumėte stebėti savo sąskaitas „Excel“. Toliau pateikiamos abiejų metodų instrukcijos.
Žingsniai
1 metodas iš 2: darbas su „Excel“šablonu

Žingsnis 1. Pasirinkite iš anksto įdiegtą šabloną
Naujausiose „Excel“versijose yra asmeninių išlaidų stebėjimo šablonas ir įprastų verslo programų šablonai. Galite pasiekti šiuos šablonus ir naudoti juos savo sąskaitoms stebėti „Excel“.
- „Excel 2003“meniu „Failas“pasirinkite „Naujas“. Norėdami peržiūrėti dialogo langą „Šablonai“, užduočių juostoje „Nauja darbaknygė“pasirinkite „Mano kompiuteryje“.
- „Excel 2007“mygtuko meniu „Failas“pasirinkite „Naujas“. Pasirodo dialogo langas „Nauja darbaknygė“. Kairiosios srities meniu „Šablonai“pasirinkite „Įdiegti šablonai“. Pasirinkite „Asmeninis mėnesio biudžetas“iš „Įdiegtų šablonų“centrinėje srityje ir spustelėkite „Sukurti“.
- „Excel 2010“spustelėkite skirtuką „Failas“, tada meniu „Failas“pasirinkite „Naujas“. Viršutiniame skydelyje „Galimi šablonai“pasirinkite „Pavyzdiniai šablonai“, tada šablonų pavyzdžių ekrane pasirinkite „Asmeninis mėnesio biudžetas“ir spustelėkite „Sukurti“.

2 žingsnis. Pasirinkite internetinį šabloną
Jei asmeninio biudžeto šablonas, iš anksto įdiegtas kartu su „Microsoft Excel“, neveikia stebint jūsų išlaidas, galite pasirinkti šabloną internete. Galite atsisiųsti šabloną iš trečiosios šalies svetainės arba naudoti „Excel“, kad prisijungtumėte prie „Microsoft Office Online“.
- „Excel 2003“galite pasirinkti tinkamą šabloną iš „Microsoft Office Online“bibliotekos, adresu https://office.microsoft.com/en-us/templates/. (Čia taip pat galite rasti šablonų, skirtų vėlesnėms „Excel“versijoms.)
- „Excel 2007“dialogo lango „Nauja darbaknygė“skiltyje „Microsoft Office Online“pasirinkite „Biudžetai“. Kad galėtumėte prisijungti prie „Office“internetinės šablonų bibliotekos, turite turėti veikiantį interneto ryšį.
- „Excel 2010“skydelyje „Office.com“pasirinkite „Biudžetai“. Kad galėtumėte prisijungti prie „Office“internetinės šablonų bibliotekos, turite turėti veikiantį interneto ryšį.

Žingsnis 3. Įveskite savo informaciją į atitinkamus langelius
Tiksli informacija priklauso nuo jūsų naudojamo skaičiuoklės šablono.

Žingsnis 4. Išsaugokite skaičiuoklę
Galite naudoti skaičiuoklės šablono pavadinimą arba pakeisti jį į kažką prasmingesnio. Prie esamo failo pavadinimo turėtų pakakti pridėti savo vardą ir metus.
2 metodas iš 2: savo išlaidų sekimo skaičiuoklės kūrimas

Žingsnis 1. Atidarykite „Excel“

2 veiksmas. Lange A1 įveskite skaičiuoklės pavadinimą
Naudokite prasmingą pavadinimą, pvz., „Asmeninis biudžetas“, „Asmeninių išlaidų stebėjimas“ar kažką panašaus. (Įveskite kabučius įvesdami pavadinimą; jie čia naudojami tik norint parodyti, kad pavadinimai yra pavyzdžiai.)

3 veiksmas. 2 eilutėje įveskite stulpelių pavadinimus
Siūlomi pavadinimai ir tvarka yra „Data“, „Gavėjo kategorija“(arba „Mokėti“), „Atmintinė“, „Išlaidos“, „Pajamos“(arba „Pajamos“arba „Indėlis“) ir „Likutis“. Įveskite šiuos pavadinimus į langelius nuo A2 iki G2; gali tekti pakoreguoti stulpelių plotį, kad tilptų ilgi stulpelių pavadinimai ar įrašai.
Kai nustatysite skaičiuoklės pavadinimą ir stulpelių antraštes, naudokite funkciją „Užšaldyti stulpelius“, kad šios antraštės būtų rodomos ekrano viršuje, kol slinktumėte savo įrašus. „Freeze Panes“yra „Excel 2003“ir ankstesnių versijų meniu „View“ir „Excel 2007“ir „2010“meniu juostos „View“grupėje „Window“

4 veiksmas. Įveskite pirmąjį išlaidų straipsnį į 3 eilutės langelius

5 veiksmas. Ląstelėje G3 įveskite balanso formulę
Kadangi tai yra pirmasis balanso įrašas, likutis bus nustatytas atsižvelgiant į išlaidų ir pajamų skirtumą. Kaip tai nustatyti, priklauso nuo to, ar norite žiūrėti į išlaidas, ar į rankas.
- Jei nustatote skaičiuoklę, kad pirmiausia žiūrėtumėte į savo išlaidas, balanso formulė būtų = E3-F3, kur E3 yra langelis, nurodantis išlaidas, o F3-langelis, rodantis pajamas. Tokiu būdu nustatę formulę, jūsų išlaidų suma bus teigiama, o tai bus lengviau suprasti.
- Jei nustatote skaičiuoklę, kad jūsų grynieji pinigai būtų rodomi, balanso formulė būtų = F3-E3. Jei taip nustatysite skaičiuoklę, balansas bus teigiamas, kai jūsų pinigų srautas viršys jūsų išlaidas, ir neigiamas, kai turite daugiau išlaidų nei pajamų.

6 veiksmas. 4 eilutės langeliuose įveskite antrąjį išlaidų straipsnį

Žingsnis 7. Įveskite balanso formulę į langelį G4
Kadangi antrasis ir vėlesni įrašai išlaikys einamąjį balansą, turite pridėti išlaidų ir pajamų skirtumo rezultatą prie ankstesnio įrašo balanso vertės.
- Jei nustatote skaičiuoklę, kad pirmiausia žiūrėtumėte į savo išlaidas, balanso formulė būtų = G3+(E4-F4), kur G3 yra ankstesnį balansą nurodantis langelis, E4 yra išlaidas atspindintis langelis, o F4 yra langelis atstovaujančias pajamas.
- Jei nustatote skaičiuoklę, kad jūsų grynieji pinigai būtų rodomi, balanso formulė būtų = G3+(F4-E4).
- Skliausteliai aplink langelius, atspindintys išlaidų ir pajamų skirtumą, nebūtini; jie įtraukti tik tam, kad formulės koncepcija būtų šiek tiek aiškesnė.
- Jei norite, kad langelis su likučiu būtų tuščias, kol bus atliktas visas įrašas, formulėje galite naudoti IF teiginį, kad jei neįvesta data, balanso langelis reikšmės nerodytų. Antrojo įrašo formulė yra tokia: IF (A4 = "", "", G3+(E4-F4)), jei nustatote skaičiuoklę, kad galėtumėte sekti išlaidas, ir ji yra = IF (A4 = " "," ", G3+(F4-E4)), jei nustatote skaičiuoklę, kad būtų rodomi pinigai. (Galite palikti skliaustelius aplink langelius, nurodančius išlaidas ir pajamas, bet ne išorinį skliaustelių rinkinį.)

Žingsnis 8. Nukopijuokite balanso formulę į kitus G stulpelio langelius (stulpelis Balansas)
Dešiniuoju pelės mygtuku spustelėkite „Cell G3“ir iššokančiame meniu pasirinkite „Kopijuoti“; tada vilkite, kad pasirinktumėte langelius po juo stulpelyje. Dešiniuoju pelės mygtuku spustelėkite pasirinktas ląsteles ir iššokančiajame meniu pasirinkite „Įklijuoti“, kad įklijuotumėte formulę į pasirinktas ląsteles. („Excel 2010“išskleidžiamajame meniu pasirinkite parinktį „Įklijuoti“arba „Įklijuoti formules“.) Formulė automatiškai atnaujins langelių nuorodas, nurodydama išlaidų, pajamų ir datos (jei naudojama) nuorodas iš dabartinės eilutės ir balanso nuoroda iš eilutės virš dabartinės eilutės.

9. Išsaugokite skaičiuoklę
Suteikite skaičiuoklei prasmingą pavadinimą, pvz., „Išlaidų stebėjimas.xls“arba „Asmeninis biudžetas.xls“. Kaip ir naudojant šablono biudžeto skaičiuoklę, į failo pavadinimą galbūt norėsite įtraukti savo vardą ir metus. (Dar kartą atkreipkite dėmesį, kad kabutės naudojamos tik pavyzdžių pavadinimams rodyti ir neturėtų būti įvedamos. Jūs taip pat neįvedate failo priesagos; „Excel“suteikia jums.)
„Excel 2003“ir senesnės versijos skaičiuoklės failus išsaugo senesniu „.xls“formatu, o „Excel 2007“ir „2010“išsaugo skaičiuokles naujesniu XML formato „.xlsx“formatu, tačiau taip pat gali skaityti ir išsaugoti skaičiuokles senesniu „.xls“formatu. Jei turite kelis kompiuterius ir planuojate išsaugoti šią skaičiuoklę visuose, naudokite senesnį formatą, jei kuriame nors iš jūsų kompiuterių yra „Excel 2003“ar naujesnė versija, ir naujesnį formatą, jei visuose kompiuteriuose yra bent „Excel 2007“
Vaizdo įrašas - naudojant šią paslaugą kai kuri informacija gali būti bendrinama su „YouTube“

Patarimai
- Išlaidų ir pajamų kategorijoms naudokite automatinį užbaigimą, kad būtų užtikrinta nuosekli rašyba.
- Norėdami atskirti apmokėtas sąskaitas nuo neapmokėtų, bet numatytų išlaidų, galite paryškinti arba nuspalvinti apmokėtų sąskaitų tekstą arba naudoti langelių šešėlį.
- Kad netyčia nepakeistumėte formulės ar stulpelio antraštės, galbūt norėsite apsaugoti šias ląsteles nuo pakeitimų. Pasirinkite langelius, kuriuos norite pakeisti (data, gavėjo kategorija, išlaidos, pajamos ir atmintinės vertės), ir atrakinkite tuos langelius, tada apsaugokite visą skaičiuoklę.