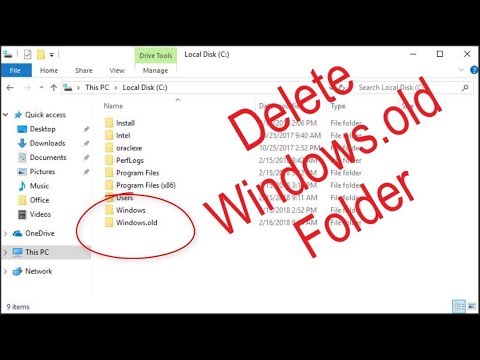„Excel“yra skaičiuoklės programa, įtraukta į „Microsoft Office“paketą. Tai leidžia vartotojams lengvai kurti dokumentus, kuriuose pateikiami duomenys ląstelėse, eilutėse ir stulpeliuose. Jei esate šios programos pradedantysis, turite žinoti pagrindinius „Excel“manipuliavimo lentelėmis metodus. Šias funkcijas galite išmokti gana lengvai, įskaitant tai, kaip pridėti stulpelį prie skaičiuoklės.
Žingsniai

Žingsnis 1. Atidarykite „Microsoft Excel“
Spustelėkite mygtuką Pradėti arba Orb, esantį apatiniame dešiniajame darbalaukio kampe, ir sąraše pasirinkite „Visos programos“, kad peržiūrėtumėte visas kompiuteryje įdiegtas programas. Pasirinkite aplanką „Microsoft Office“ir spustelėkite „Microsoft Excel“, kad jį paleistumėte.

Žingsnis 2. Atidarykite failą
Kai atidarysite „Excel“, automatiškai bus sukurta nauja skaičiuoklė.
Jei jau turite failą, kurį norite redaguoti, spustelėkite „Failas“viršutiniame kairiajame lango kampe ir pasirinkite „Atidaryti“. Pasirodys „Windows Explorer“langas. Eikite į skaičiuoklės failo vietą ir pasirinkite failą, kad jį atidarytumėte

Žingsnis 3. Pasirinkite stulpelį
Skaičiuoklėje viršuje pasirinkite bet kurią stulpelio raidę, prie kurios norite pridėti stulpelių. Tiesiog spustelėkite bet kurią raidę ir jis paryškins visą stulpelį.
Nespauskite tik vieno langelio, nes bus pasirinktas tik tas langelis, o ne visas stulpelis

Žingsnis 4. Įterpkite naują stulpelį
Kai stulpelis paryškintas, dešiniuoju pelės mygtuku spustelėkite bet kurią pasirinkto stulpelio vietą. Pasirodys iššokantis meniu.
- Išskleidžiamajame meniu spustelėkite „Įterpti“ir visi stulpeliai, pradedant nuo pažymėto, pereis į dešinę, sukurdami naują stulpelį.
- Įsitikinkite, kad dešiniuoju pelės mygtuku spustelėkite paryškintą stulpelį, o ne kur nors lauke, nes bus rodomas kitas iššokantis meniu.
Vaizdo įrašas - naudojant šią paslaugą kai kuri informacija gali būti bendrinama su „YouTube“
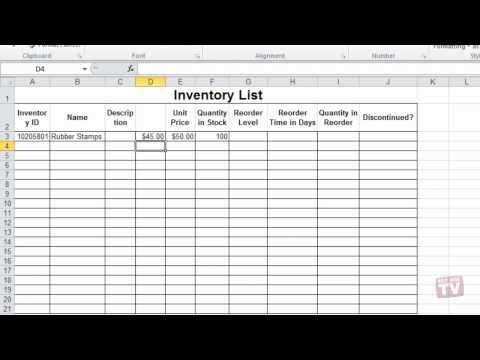
Patarimai
- Visi jūsų pasirinkto stulpelio duomenys taip pat bus perkelti į dešinę.
- Naujas stulpelis bus pridėtas prieš pasirinktą stulpelį.