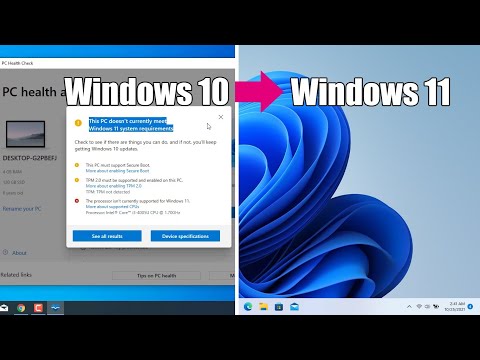Savo prioritetų užrašymas popieriuje yra veiksmingas, jei pavyksta juos nugalėti po pietų. Kai namuose ar darbe gaunamos užduotys, daugelis perkeliamos į kitą dieną (arba savaitę ar mėnesį). Ši „Excel“skaičiuoklė stebi artėjančius terminus ir atitinkamai keičia užduočių prioritetus. Per 20 minučių toliau nurodyti veiksmai yra efektyvesnis būdas valdyti savo prioritetus.
Žingsniai

Žingsnis 1. Sukurkite skirtuką „Pagrindinis“arba „Biuras“
Atidarykite naują „Excel“skaičiuoklę. Dešiniuoju pelės mygtuku spustelėkite skirtuką „Sheet1“apačioje ir spustelėkite Pervardyti. Įveskite „Namai“arba „Biuras“.

2 veiksmas. Pervardykite Sheet2 kaip „Šablonas“, o Sheet3 - kaip „Taškai“, pakartodami 1 veiksmą

Žingsnis 3. Sukurkite svarbos lentelę
Skirtuke Taškai užpildykite A, B ir C stulpelius:

Žingsnis 4. Apibrėžkite pavadinimą „Svarba“
Pasirinkite nuo langelio A2 iki C7. Spustelėkite Įterpti vardo apibrėžimą
Apibrėžkite pavadinimą kaip „Svarba“ir spustelėkite Gerai

Žingsnis 5. Sukurkite pastangų lentelę
Pakartokite 3, 4 ir 5 veiksmus, kad sukurtumėte pastangų lentelę E, F ir G stulpeliuose. Pasirinkite langelius nuo E2 iki G6 ir suteikite jiems pavadinimą „Pastangos“.

Žingsnis 6. Sukurkite skubos lentelę
Pakartokite 3, 4 ir 5 veiksmus, kad I, J ir K stulpeliuose sukurtumėte skubos lentelę. Pavadinkite jas „Skubumu“.

Žingsnis 7. Įveskite antraštes skirtuke Pagrindinis
Spustelėkite skirtuką Pagrindinis ir įterpkite antraštes į 1 eilutę:
- A - A prioriteto formulė, 1 svarbiausiai užduočiai atlikti, bet gali būti daugiau nei 100
- B - Užduotis Užduoties pavadinimas.
- C - Svarba An A, B, C, D, E arba F iš lentelės.
- D - pastangos A 1-5, iš pastangų lentelės.
- E - Skubumas Formulė, pagrįsta terminu.
- F - terminas, per kurį užduotis turėtų būti baigta. Terminai nėra sunkūs ir greiti. Pakilti aukštyn nurodo, kaip anksti galėtumėte pradėti užduotį ir Prailginimas nurodo, kiek dienų jis gali slysti. Kirpimas gali būti padidintas 5 ir pratęstas 4 kartus - nėra prasmės kirpti 2 savaitėmis anksčiau ir žmonės gali pastebėti, jei vėluojama daugiau nei 5 dienas.
- G - Ramp Up dienos prieš terminą galite pradėti užduotį.
- H - pratęsimas Automatinis termino pratęsimas
- I - dienų palikimo formulė. Dienų skaičius iki termino pabaigos; neigiamas, jei terminas praėjo.
- J - Užbaigtos datos užduotis iš tikrųjų buvo atlikta.
- K - komentaras Bet kokia užduoties informacija.

8. Įveskite užduočių sąrašą
Pastaba Prioritetas, skubumas ir likusios dienos paliekamos tuščios. Jie bus užpildyti formulėmis. Štai namų užduočių pavyzdys.

Žingsnis 9. Įveskite dienų likusias, skubos ir prioriteto formules
Žemiau pateiktos formulės yra 2 eilutei.
- I (likusios dienos) = F2-IF (ISBLANK (J2), TODAY (), J2)
- E (skubumas) = IF (I2> G2, 5, IF (I2> 0, 4, IF (I2 = 0, 3, IF (I2+H2> 0, 2, 1)))))
- A (prioritetas) = VLOOKUP (C2, svarba, 2, FALSE) + VLOOKUP (D2, pastangos, 2, FALSE) + VLOOKUP (E2, skubumas, 2, FALSE)

Žingsnis 10. Pakeiskite langelio I2 formatą į sveiką skaičių, dešiniuoju pelės klavišu spustelėdami langelį, pasirinkdami formatą ir padarydami jį skaičiumi su 0 kablelio

11 veiksmas. Nukopijuokite prioriteto, skubos ir dienų likučių formules į likusias kiekvieno stulpelio ląsteles
Pasirinkite langelį E2 ir įveskite CTRL-C.
Pasirinkite langelius nuo E3 iki E10 ir spustelėkite CTRL-V. Pakartokite, kad nukopijuotumėte I2 langelį į I3 į I10 langelius. Galiausiai pakartokite, kad nukopijuotumėte langelį A2 į langelius A3 į A10. Nekreipkite dėmesio į nelygines vertes, gautas atliekant neapibrėžtas užduotis.

Žingsnis 12. Rūšiuokite eilutes pagal prioritetą
Pasirinkite iš langelių A1 iki K tiek eilučių, kiek turite duomenų. Tada spustelėkite Duomenų rūšiavimas.

Žingsnis 13. Išsaugokite savo prioritetų skaičiuoklę, įskaitant versijos sudarymo datą

Žingsnis 14. Pažymėkite užduotis baigtas
Vykdydami užduotis, pažymėkite datą stulpelyje „Baigta“. Prisiminti CTRL- ;
(valdymo klavišas ir dvitaškis) iš karto įveda dabartinę datą.

Žingsnis 15. Stebėkite, kaip prioritetai keičiasi kiekvieną dieną
Čia yra kelių dienų prioritetai. Liepos 13 d. Visos užduotys yra prieš Pakilti aukštyn laikotarpiu, todėl turi daug. Liepos 20 d. Pasirodo didesni prioritetai (mažesni skaičiai) keturioms užduotims, įskaitant Pjauti veją kuris pataikė į jį Dėl termino data. 21 d. Prioritetas yra didesnis, nes esame Prailginimas laikotarpiu, o liepos 23 d. jis dar didesnis, nes yra už Prailginimas laikotarpis. Apmokėti sąskaitas taip pat išgyvena eskalavimą 23 ir 25 d.
Patarimai
- Nesivaržykite pridėti daugiau stulpelių - kas paskyrė užduotį, kategoriją ir pan.
- Padalinkite dideles užduotis į mažesnes.
- Jei reikia, kiekvieną dieną surūšiuokite užduočių sąrašą.
- Laikykite atskirus „Excel“failus šeimai/namams ir darbui.
- = IF (WEEKDAY (TODAY (), 2)> 5, TODAY ()-(WEEKDAY (TODAY (), 2) -5) +7, TODAY ()-(WEEKDAY (TODAY (), 2) -5))
- Naudokite automatinį filtrą, kad pasirinktumėte uždelstas užduotis (skubumas = 1) arba labai svarbias užduotis (svarba = "A")
- Perskaitykite toliau išvardytus straipsnius apie prioritetų nustatymą ir laiko valdymą.
- Nukopijuokite pasikartojančias užduotis į skirtuką Šablonai, kad galėtumėte lengvai jas rasti ir atkurti.
- Nesivaržykite pakeisti kiekvienos prioriteto dalies taškus.
- Vienas iš būdų nuolat atnaujinti pasikartojančią užduotį yra įvesti ją į stulpelį data: (Šiame pavyzdyje naudojamas penktadienis, kuris čia yra „5“.)
- Pridėkite sąlyginius formatus prie termino, kad nurodytumėte, kada vėluojama.
- Kas savaitę, kas mėnesį (o gal dvigubai daugiau) skaičiuojamas kiekvieno laikotarpio atliktų užduočių skaičius. Tai gali būti vienintelis teigiamas atsiliepimas apie jūsų darbą.
- Tai nustato „šiandienos“datą (pirmadienis = 1, antradienis = 2,… sekmadienis = 7) ir patikrina, ar ji vėlesnė nei penktadienis. Jei taip, tai prie dabartinio penktadienio pridės septynis, o kitą savaitę - penktadienį. Jei tai ne vėliau kaip penktadienį, tai rodo tik šios savaitės penktadienio datą.
- Šiame pavyzdyje pirmadienis = 1, antradienis = 2, trečiadienis = 3, ketvirtadienis = 4, penktadienis = 5, šeštadienis = 6 ir sekmadienis = 7.
- Jei norite pakeisti šią formulę, kad ji veiktų, tarkime, antradienį, matome aukščiau pateiktą sąrašą, kad antradienis = 2, todėl tiesiog iškeiskite tris penkis formulėje į 2.
Įspėjimai
- Užuot nešiodamiesi su savimi „Excel“failus, naudokite „Google“skaičiuoklę, kad jūsų failai visada būtų jums prieinami.
- Išsaugokite skaičiuoklę kas kelias sesijas, kad atstatytumėte.
- Laiko valdymas yra labai asmeniškas ir ši skaičiuoklė gali neatitikti jūsų poreikių ir pageidavimų. Tai gali atrodyti įkyrus ar tiesiog per daug reikalaujantis apsilankyti kasdien. Tai gali būti naudinga jums, bet ne jūsų draugams arba atvirkščiai.
- Apskaičiuoti prioritetai nėra eiliniai skaičiai. Užbaigus „1“prioritetinę užduotį, visos kitos nepasikeičia. Prioritetai gali siekti daugiau nei šimtą ir ne visi skaičiai yra įmanomi. Paprastai sutelkite dėmesį į prioritetus nuo 1 iki 12.
- Nesijaudinkite, kad turite per daug užduočių - net dviejų mėnesių užduotys gali laukti sąrašo apačioje, kol artės jų terminas.