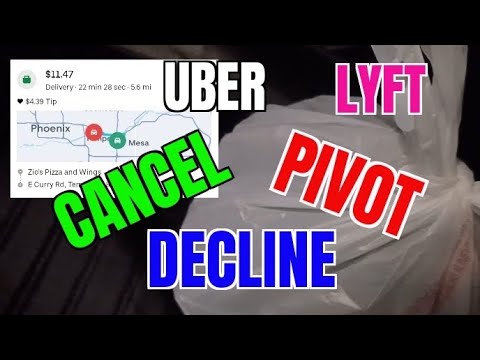Galbūt praleidote metus, mėnesius ar tiesiog dienas, kad gautumėte „Firefox“tokį, koks jums patinka, tačiau kai naudojatės kompiuteriu darbe, mokykloje ar kažkieno namuose, jums nesiseka, kaip jie yra nustatyti, arba dažniau numatytieji. Ar norėtumėte, kad savo nustatymus ir paskyras galėtumėte pasiimti su savimi, kad ir kur eitumėte? Skaityk.
Žingsniai

Žingsnis 1. Atsisiųskite naujausią „Portable Firefox“versiją, kuri dažnai sutrumpinama, iš „PortableApps.com“

Žingsnis 2. Prijunkite USB įrenginį
„Windows“turi ją atpažinti kaip diską. Atkreipkite dėmesį į disko raidę.

Žingsnis 3. Įdiekite „Portable Firefox“prie disko raidės, kuriai „Windows“priskyrė jūsų įrenginį
Nešiojamasis „Firefox“sukurtas dirbti su „PortableApps.com“meniu platforma, tačiau tai daroma dėl patogumo. Meniu nėra būtinas, kad būtų paleista bet kuri jų programa

Žingsnis 4. Nukopijuokite vietinį „Firefox“profilį į USB įrenginį:
- Vykdykite šiame puslapyje pateiktas instrukcijas, kad surastumėte savo profilį. Atidarykite aplanką, kuris prasideda atsitiktinių simbolių serija ir baigiasi numatytuoju, arba savo profilio pavadinimą, jei turite daugiau nei vieną.
- Vieną kartą paleiskite „Portable Firefox“ir atsakykite į sąrankos klausimus. (Visada paleiskite „FirefoxPortable.exe“iš diegimo katalogo; NIEKADA paleiskite firefox.exe iš poaplankių. Ši paleidimo priemonė užtikrina, kad „Firefox“tinkamai veiktų nešiojamoje aplinkoje, ir, kai ji baigta, išsivalo nepalieka jokios asmeninės informacijos.) Dabar uždarykite „Portable Firefox“.
- Atidarykite USB įrenginį ir suraskite diegimo aplanką, tada Duomenys, tada Profilis.
- Ištrinkite viską iš aplanko „Profile“savo USB įrenginyje. Pasirūpinkite, kad išvalytumėte teisę Profilis aplanką.
- Nukopijuokite viską iš vietinio profilio aplanko į profilio aplanką savo USB įrenginyje.
- Iš naujo paleiskite „FirefoxPortable.exe“, kad įsitikintumėte, jog „Portable Firefox“naudoja jūsų vietinį profilį.

5 veiksmas. Įdiekite „Flash“ir „Shockwave“į „Firefox Portable“:
- Eikite į „Adobe Flash“pagrindinį puslapį ir atsisiųskite bei įdiekite „Flash“. Norėdami tai padaryti, turite įdiegti įprastą „Firefox“versiją, tačiau tai turite padaryti tik vieną kartą.
- Eikite į „Adobe“„Shockwave“pagrindinį puslapį ir atsisiųskite bei įdiekite „Shockwave“. Norėdami tai padaryti, turite įdiegti įprastą „Firefox“versiją, tačiau tai turite padaryti tik vieną kartą.
- Naršykite savo vietinį profilio katalogą, kaip aprašyta aukščiau. Ieškote aplanko, pavadinto papildiniais. Jei ši paieška nėra vaisinga, skaitykite šį „MozillaZine“straipsnį. Jei ir tai nepadeda, ieškokite „Windows“diske NPSWF32. DLL. Atidarykite aplanką, kuriame jis saugomas.
- Atidarykite „Firefox“nešiojamųjų papildinių aplanką, esantį aplanke „Duomenys“.
- Nukopijuokite kiekvieną failą iš vietinio papildinių aplanko į USB įrenginio papildinių aplanką.
Žingsnis 6. Naudokite nešiojamus plėtinius
Nors nebuvo pranešta, kad nė vienas plėtinys nesuderinamas su „Firefox Portable“, kai kurie plėtiniai išplės „Firefox Portable“perkeliamumą už numatytųjų ribų. Šie plėtiniai yra:
- „Adblock Plus“- daugelis kompiuterinių problemų kyla dėl vis didėjančio reklamos pramonės godumo. Nors kai kurios reklamos agentūros, pvz., „Google“, yra patenkintos paprasto teksto skelbimais, kai kurios rašo programinę įrangą, skirtą pakenkti jūsų kompiuteriui, o visų skelbimų blokavimas padeda tiems, kurie leidžia jums naudotis kompiuteriu, ir parodo jūsų dėkingumą už jų dosnumą. Blokuodami skelbimus išvengsite nepageidaujamų problemų įkėlimo.
- „FoxyProxy“- jei paleidžiate „Firefox Portable“kompiuteryje darbe ar mokykloje ir jis negali prisijungti prie interneto, tačiau „Internet Explorer“gali, turite sukonfigūruoti „Firefox“naudoti kompiuterio tinklo tarpinį serverį. Norėdami tai padaryti, atidarykite „Internet Explorer“, eikite į „Įrankiai“, tada „Interneto parinktys“, spustelėkite skirtuką „Ryšiai“, tada apačioje spustelėkite „LAN nustatymai“. Nukopijuokite informaciją į atitinkamus „FoxyProxy“laukus ir įsitikinkite, kad įgalintas tarpinis serveris. Dabar „Firefox Portable“turėtų turėti galimybę prisijungti prie tinklo. Tiesiog išjunkite tarpinį serverį išeidami, nes jis veiks tik tame tinkle.
- „Gmail“tvarkyklė - jei nepasitikite tinklu, kuriame esate, gali būti naudinga neįvesti slaptažodžių. Jei vis tiek norite patikrinti savo el. Paštą ir naudojate „Gmail“, tai kaip tik jums. Nustatykite paskyras patikimoje sistemoje, o šis plėtinys bus patikimai patikrintas ir prijungtas prie jūsų el. Žinoma, geriausias jo bruožas yra tas, kad jis parodys, kiek turite neskaitytų el. Yra panašus „Yahoo“! Laišką, jei jį naudojate.
Patarimai
- Jei jums patinka naudotis „Firefox“„keliaujant“USB įrenginyje, jus taip pat gali sudominti „Paleisti programinę įrangą tiesiogiai iš USB atmintinės“, kuri nurodo, kur galite įsigyti kitos „nešiojamosios“programinės įrangos, kurią galima perkelti į USB įrenginį - įskaitant el. pašto ir momentinių pranešimų programas, mp3 ir vaizdo grotuvus ir net WWW serverius!
- Jei jūsų naudojamame svečių kompiuteryje veikia „Windows 7“, jūsų USB įrenginys gali būti netinkamas. Spustelėkite meniu Pradėti, spustelėkite Kompiuteris, suraskite savo USB įrenginį ir paleiskite „FirefoxPortable.exe“iš ten.
- Jei jūsų USB įrenginyje yra išsaugoti slaptažodžiai, atidžiai stebėkite jį, nes jei jis būtų pamestas, kas jį suras, turės prieigą prie visų jūsų slaptažodžių. Apsvarstykite pagrindinį slaptažodį. Norėdami tai nustatyti, paleiskite „Firefox Portable“, eikite į meniu „Įrankiai“, pasirinkite „Parinktys“, spustelėkite „Sauga“, o dalyje „Slaptažodžiai“pažymėkite Naudoti pagrindinį slaptažodį ir įveskite, tada įveskite pagrindinį slaptažodį. Iš naujo paleiskite „Firefox Portable“. Kitą kartą paleidę būsite paraginti įvesti slaptažodį. Jei nepavyks jo pateikti, vis tiek galite naudoti „Firefox“, tačiau jūsų slaptažodžiai jums nebus prieinami. (Tokiu atveju iš naujo paleiskite „Firefox Portable“ir bandykite dar kartą.)
Įspėjimai
- Kai kurie sistemos administratoriai gali neįvertinti, kad naudojate „Firefox Portable“savo tinkle, nes jis ištrina asmeninę informaciją. Jei jie jums sako, kad jiems reikia stebėti jūsų naršymo įpročius, pvz. mokykloje ar darbe, pasakykite jiems, kad „Firefox Portable“privatumo funkcijos yra skirtos tik jūsų apsaugai, ir priminkite jiems, kad serverio lygiu jis netrukdo tinklo prieigos žurnalams.
- Paieškos juosta gali nustoti veikti. Tai neįprasta problema, tačiau tai gali atsitikti. Jūs vis tiek galite paryškinti žodį ar frazę ir ieškoti jų naudodami šiuo metu pasirinktą paieškos variklį, tačiau negalite ieškoti iš pačios paieškos juostos. Norėdami tai išspręsti, išeikite iš „Firefox Portable“, eikite į aplanką „Profilis“ir ištrinkite visus failus, kurių pavadinimas prasideda formhistory. Iš naujo paleiskite „Firefox Portable“ir pabandykite ieškoti; jis turėtų būti surūšiuotas.