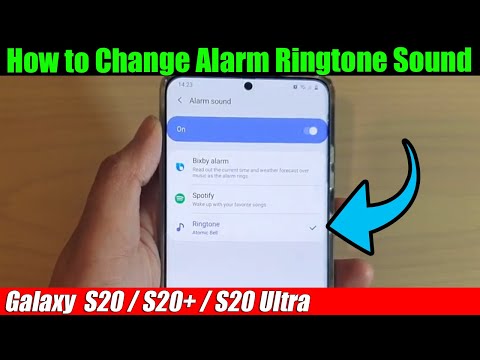Pirkdami naują „iPad“, prieš naudodami įrenginį turėsite pereiti per sąrankos asistentą. Sąrankos asistentas padės jums atlikti visą naujojo „iPad“sąrankos procesą ir padės prisijungti prie „Wi-Fi“, sukurti „Apple ID“ir nustatyti „iCloud“saugyklą.
Žingsniai
1 dalis iš 2: Įjungimas ir orientacija

Žingsnis 1. Įjunkite naują „iPad“
Maitinimo mygtukas yra įrenginio viršuje, dešinėje.

Žingsnis 2. Perkelkite „konfigūravimo“slankiklio mygtuką į dešinę, kai „iPad“įjungiamas
Sąrankos asistentas bus rodomas ekrane.

Žingsnis 3. Pasirinkite pageidaujamą kalbą
„IPad“leis jums pasirinkti vieną iš daugiau nei dviejų dešimčių kalbų, įskaitant anglų ir ispanų kalbas.

Žingsnis 4. Pasirinkite savo šalį ir regioną

5 veiksmas. Pasirinkite, ar norite įjungti ar išjungti vietovės paslaugas
Įgalinus vietos paslaugų funkciją, jūsų „iPad“programos galės pasiekti jūsų GPS ir pritaikyti jūsų patirtį pagal jūsų geografinę vietą.

Žingsnis 6. Ekrane rodomų galimų tinklų sąraše pasirinkite „Wi-Fi“tinklą
Pasirinkite parinktį praleisti šį veiksmą, jei sąrankos metu neturite prieigos prie jokių „Wi-Fi“tinklų
2 dalis iš 2: „Apple ID“, „iCloud“nustatymas ir užbaigimas

1 žingsnis. Bakstelėkite „Nustatyti kaip naują„ iPad “
”

Žingsnis 2. Bakstelėkite „Sukurti nemokamą„ Apple ID “
” „Apple ID“leis jums įsigyti programų ir turinio iš „App Store“ir „iTunes“.
Prisijunkite naudodami dabartinį „Apple ID“, jei jau turite paskyrą, ir pereikite prie 9 veiksmo

Žingsnis 3. Įveskite savo gimimo datą į ekrane pateiktus laukus
Jūsų gimimo data bus naudojama saugumo tikslais, jei pamiršite „Apple ID“slaptažodį.

Žingsnis 4. Įveskite savo vardą ir pavardę

5 veiksmas. Įveskite esamą el. Pašto adresą arba pasirinkite parinktį sukurti naują „iCloud“el. Pašto adresą
Pašto adresas reikalingas paskyros valdymui ir bus naudojamas slaptažodžio informacijai atkurti.

Žingsnis 6. Pasirinkite tris saugos klausimus ir teisingai atsakykite į kiekvieną klausimą
Vėliau „Apple“gali naudoti saugos klausimus, kad patvirtintų jūsų tapatybę ir padėtų atkurti pamirštą paskyros informaciją.

Žingsnis 7. Įveskite antrinį el. Pašto adresą
Šis el. Pašto adresas gali būti naudojamas tuo atveju, jei jūsų kitas el. Pašto adresas tampa pažeistas arba jums reikia pagalbos ieškant pamirštos paskyros informacijos.

Žingsnis 8. Patikrinkite, ar norite įjungti ar išjungti įspėjimus el. Paštu
Jei įgalinsite šią funkciją, „Apple“atsiųs jums naujienas ir pranešimus apie savo programinę įrangą ir produktus.

Žingsnis 9. Peržiūrėkite ir sutikite su „Apple“paslaugų teikimo sąlygomis

Žingsnis 10. Patikrinkite, ar norite naudoti „Apple“„iCloud“paslaugą
„iCloud“yra saugojimo paslauga, kuri automatiškai išsaugo visus dokumentus, laikmenas ir kitą asmeninę informaciją „Apple“serveriuose, o tai gali būti naudinga tuo atveju, jei „iPad“nustos veikti arba praras.

Žingsnis 11. Patikrinkite, ar norite, kad „Apple“anonimiškai rinktų naudojimo duomenis iš jūsų naujojo „iPad“
„Apple“naudos šią informaciją kurdama naujus produktus ir programinę įrangą, atsižvelgdama į jūsų veiklą.

Žingsnis 12. Bakstelėkite „Pradėti naudoti„ iPad “
” Jūsų naujojo „iPad“pagrindinis ekranas bus rodomas kartu su visomis iš anksto įdiegtomis programomis ir bus paruoštas naudoti.
Patarimai
- Tinkinkite „iPad“pagrindinį ekraną, pakeisdami programų piktogramas pagal tai, kaip dažnai jas naudojate. Programas galima perkelti palietus ir palaikius piktogramą, ir nuvilkus ją į naują vietą. Pavyzdžiui, jei retai naudojate „FaceTime“programą, perkelkite šią piktogramą į pagrindinio ekrano puslapį, kurio nenaudojate taip dažnai.
- Įjunkite „iPad“slaptažodžio užraktą, jei norite, kad jūsų informacija ir veikla būtų nenaudojama. Pradiniame ekrane bakstelėkite „Nustatymai“, pasirinkite „Bendra“ir pasirinkite parinktį įjungti slaptažodžio užrakto funkciją. Būsite paraginti įvesti keturių skaitmenų PIN kodą, kurį turėsite įvesti kiekvieną kartą, kai atrakinsite „iPad“.