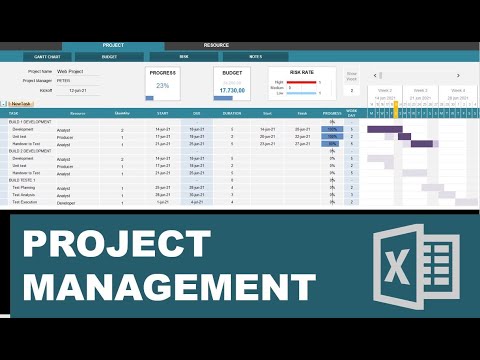Ar planuojate atnaujinti „Mac“programą ar programą, bet nesate tikri, ar jums patiks naujoji versija? Vienas iš būdų, kaip anuliuoti „Mac“programų/programų atnaujinimus, yra „Time Machine“naudojimas, tačiau norint naudotis šia funkcija, jums reikia išorinio standžiojo disko, kurį norime naudoti kitais tikslais, arba ne visi iš mūsų gali turėti turėjimas. Tačiau nepraraskite vilties, „Mac“programos atnaujinimus galima anuliuoti nenaudojant „Time Machine“, tik prieš atnaujindami turite įsitikinti, kad atlikote toliau nurodytus veiksmus.
Žingsniai
1 dalis iš 4: Pasiruošimas, prieš atnaujinant

Žingsnis 1. Atidarykite „Finder“ir suraskite programą, kurią ketinate atnaujinti

2 veiksmas. Dešiniuoju pelės mygtuku spustelėkite programą ir pasirodžiusiame meniu pasirinkite Kopijuoti
Dabar dešiniuoju pelės mygtuku spustelėkite bet kurią programų aplanko skiltį ir pasirodžiusiame meniu pasirinkite Įklijuoti. Programų aplanke turėtų atsirasti naujas failas su programos pavadinimu ir žodžiu kopija.
- Nenuimkite kopijuoto teksto kopijuoto programos pavadinimo pabaigoje.
- „Finder“gali paprašyti jūsų administratoriaus slaptažodžio.

Žingsnis 3. Atnaujinkite programą
Tai galite padaryti iš „Mac App Store“arba žiniatinklio.
2 dalis iš 4: Atnaujinimo anuliavimas

1 veiksmas. Baigę naujinimą, atidarykite „Finder“ir suraskite naują programos versiją

Žingsnis 2. Dešiniuoju pelės mygtuku spustelėkite naują programą (be žodžio kopijos šalia jos)
Jei norite ištrinti naują versiją, pasirinkite Perkelti į šiukšliadėžę.
Vėlgi, „Finder“gali paprašyti jūsų administravimo slaptažodžio
3 iš 4 dalis: ištrinkite „kopiją“

1 veiksmas. Ištrinkite kopijos tekstą programos pavadinimo pabaigoje
Norėdami tai padaryti, galite atsargiai spustelėti failo pavadinimo teksto sritį. Jis turėtų būti paryškintas mėlyna spalva ir būti redaguojamas. Tada galite ištrinti žodinę kopiją ir paspausti ⏎ Grįžti.
Kitas būdas pervadinti programą/programą-dešiniuoju pelės mygtuku spustelėkite ir pasirinkite Gauti informaciją arba paspauskite klavišus ⌘ Cmd+I. Tada galite atidaryti meniu Pavadinimas ir plėtinys, pašalinti žodžių kopiją ir paspausti mygtuką ⏎ Grįžti. Kai pasirodys iššokantis langas, pasirinkite Pervardyti ir uždarykite informacijos langą
4 dalis iš 4: disko naudojimas

Žingsnis 1. Anuliuokite „Mac“programos naujinimus naudodami diską
Norėdami pradėti, atlikite šiuos veiksmus: vilkite ir numeskite programą į diską ir išimkite. Atnaujinkite programą, jei norite naudoti seną versiją, vėl prijunkite diską prie kompiuterio ir nuvilkite seną programos versiją į aplanką Programos.