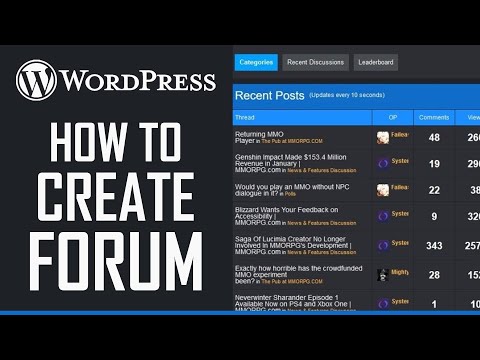Šis „wikiHow“išmokys jus naudotis „WooCommerce“naudojant savarankiškai priglobtą „WordPress“svetainę. Galite naudoti prieglobos svetaines, tokias kaip „Bluehost“, arba prisiregistruoti prie savarankiškai priglobtos svetainės naudodami „WooCommerce“sąranką.
Žingsniai
1 būdas iš 3: sąranka

1 veiksmas. Eikite į https://woocommerce.com/start ir prisiregistruokite gauti nemokamą „WooCommerce“paskyrą
Jei jau esate prisijungę prie „WordPress“paskyros, „WooCommerce“svetainė automatiškai prisijungs prie jūsų.
Eikite į klausimyną kurdami paskyrą, kol pateksite į „Kaip norėtumėte įdiegti„ WooCommerce “?“raginimas

2 veiksmas. Pasirinkite Gauti „WooCommerce“iš anksto įdiegtą (jei dar neturite savarankiškai priglobtos svetainės)
Paprastai tai yra pirmoji meniu parinktis ir rekomenduojama naujiems vartotojams, nes tai lengviausias diegimo būdas.
- Pasirinkite „Automatiškai įdiegti„ WooCommerce “esamoje„ WordPress “svetainėje“ jei jau esate sukūrę savarankiškai priglobtą svetainę.
- Nemokama „WordPress.com“svetainė nepalaikys papildinių ir plėtinių funkcionalumo.

Žingsnis 3. Užbaikite „WooCommerce“sąrankos vedlį
Atsisiuntę papildinį būsite paraginti naudoti sąrankos vedlį parduotuvės nustatymui. Tai daryti labai rekomenduojama, kad nepamirštumėte jokių internetinės parduotuvės kūrimo aspektų.
- Atsakysite į tokius klausimus kaip „Kur yra jūsų parduotuvė?“ir "Kokioje pramonės šakoje veikia parduotuvė?"
- Taip pat būsite paraginti pasirinkti savo parduotuvės temą. Kadangi tai nemokama ir optimizuota „WooCommerce“, rekomenduojama parduotuvė, tačiau yra daug temų, kurios gerai veikia su „WooCommerce“.

Žingsnis 4. Pirkite plėtinius (jei norite)
Pasirinkę temą taip pat matysite plėtinius, kuriuos galite įsigyti, kad būtų lengviau valdyti parduotuvę; tačiau tai yra neprivalomi pirkiniai, kuriuos galite nusipirkti vėliau.
- Jei perkate bet kokius plėtinius, galite juos tvarkyti „WordPress“prietaisų skydelio skirtuke „Plėtiniai“.
- Norėdami dar kartą pereiti per sąrankos vedlį, „WordPress“prietaisų skydelyje spustelėkite Pagalba viršutiniame dešiniajame kampe ir spustelėkite Sąrankos vedlys.
- Toliau sekite sąrankos vedlį ir pridėkite produktų prie parduotuvės, nustatykite pristatymą, mokesčius ir mokėjimus.
2 metodas iš 3: produktų pridėjimas

Žingsnis 1. „WordPress“prietaisų skydelyje eikite į Pridėti produktą
Naršymo meniu kairėje ekrano pusėje spustelėkite „WooCommerce“> Produktai> Pridėti prekę.
Pamatysite puslapį, panašų į redagavimo puslapį, kurį matote pridėdami naują tinklaraščio įrašą

2 veiksmas. Pridėkite produkto pavadinimą ir aprašymą
Norite įsitikinti, kad aprašymas yra aiškus, nes tai bus tai, ką klientai gali perskaityti apie produktą.

Žingsnis 3. Pasirinkite tinkamus nustatymus skydelyje „Produkto duomenys“
Pasirinkite, ar jūsų produktas yra atsisiunčiamas (skaitmeninis), ar virtualus (paslauga). Sąrašai su „virtualiu“pasirinkimu nebus skaičiuojami atsižvelgiant į siuntimo išlaidas.
Galite apžiūrėti šį meta laukelį, kad gautumėte daugiau informacijos ir nustatymų, įskaitant įprastą ir pardavimo kainą, mokestinę būseną ir mokesčių klasę, atsargų pasirinkimą, pristatymą, susietus produktus, atributus (pvz., Kategorijas) ir pirkimo pastabą

Žingsnis 4. Užpildykite sąrašą
Pridėkite trumpą aprašymą, kuriame gali būti nedidelis vaizdo įrašas, produkto kategorija ir vaizdai, kad klientai galėtų lengviau pamatyti, ką perka.
Pasirinkite „Tai ypatingas produktas“, kad įsitikintumėte, jog jis rodomas parduodamuose ir susijusiuose produktuose

Žingsnis 5. Spustelėkite Atnaujinti
Jūsų produktas bus atnaujintas, kad atspindėtų naujausius pakeitimus, ir bus paskelbtas jūsų parduotuvėje.
Norėdami ištrinti produktą, eikite į „WooCommerce“> Produktai tada užveskite pelės žymeklį virš norimo ištrinti produkto ir spustelėkite Šiukšliadėžė.
3 metodas iš 3: mokėjimo metodų pridėjimas

Žingsnis 1. Spustelėkite Mokėjimai ir Nustatyti.
Tai pamatysite kairėje ekrano pusėje esančiame meniu „WooCommerce“.

2 veiksmas. Prijunkite „WooCommerce Payments“prie savo „WordPress“paskyros
Norėdami prisijungti ir tęsti, įveskite „WordPress“el. Pašto adresą ir slaptažodį.

Žingsnis 3. Patikrinkite savo duomenis
Pasirinkite, ar jūsų parduotuvė laikoma fiziniu asmeniu, individualia savininke, vieno nario LLC ar įmone, ar ne pelno organizacija, tada įveskite savo telefono numerį (patvirtinimui) ir el. Pašto adresą.
- Patvirtinę paskyrą naudodami savo telefono numerį, galėsite naudoti „WooCommerce Payments“. Pagal „WooCommerce“> Nustatymai, įsitikinkite, kad pažymėtas laukelis šalia „Įgalinti„ WooCommerce “mokėjimus“.
- „WooCommerce Payments“priima visas debeto ir kredito korteles, įskaitant „Visa“ir „MasterCard“.
- Norėdami naudoti „PayPal“, turite turėti verslo „PayPal“paskyrą. Eiti į „WooCommerce“> Nustatymai> Mokėjimai ir pasirinkite jungiklį skiltyje „Įgalinti„ PayPal ““. Tada pasirinkite „Nustatyti“, kad tęstumėte „PayPal“sąranką.