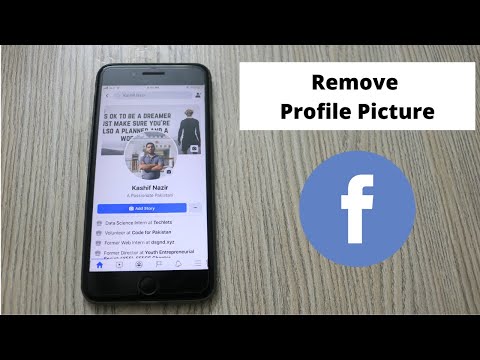Šis „wikiHow“moko jus, kaip perjungti į kitą paskyrą bet kurioje „iPhone“ar „iPad“„Google“programoje.
Žingsniai
1 metodas iš 2: perjungimas „Google“programoje

1 veiksmas. Atidarykite „Google“programą, prie kurios esate prisijungę
Galite perjungti paskyras bet kurioje „Google“programoje, pvz Google žemėlapiai, „Gmail“, arba Google dokumentai. Veiksmai bus panašūs, tačiau kai kurių nuorodų pavadinimai ir piktogramos gali skirtis.

2 žingsnis. Bakstelėkite ≡
Jis yra daugumos „Google“programų viršutiniame kairiajame kampe. Dabar kairėje ekrano pusėje turėtumėte pamatyti meniu, kurio viršuje arba apačioje yra jūsų profilio vaizdas ir el. Pašto adresas.

Žingsnis 3. Bakstelėkite savo el. Pašto adresą
Bus rodomas susietų „Google“paskyrų sąrašas.
Jei matote norimos naudoti paskyros adresą, bakstelėkite jį dabar, kad perjungtumėte. Priešingu atveju pereikite prie kito veiksmo

Žingsnis 4. Bakstelėkite Pridėti paskyrą
Bus rodomas iššokantis pranešimas.

Žingsnis 5. Bakstelėkite Tęsti

Žingsnis 6. Įveskite kitos paskyros el. Pašto adresą ir palieskite KITAS

Žingsnis 7. Įveskite slaptažodį ir bakstelėkite KITAS
Kai slaptažodis bus priimtas, būsite perjungti į naują paskyrą.
Norėdami perjungti atgal, palieskite ≡, palieskite savo el. pašto adresą, tada pasirinkite paskyrą, kurią norite naudoti.
2 metodas iš 2: perjungimas žiniatinklio naršyklėje

1 veiksmas. Naršyklėje eikite į
Jei naudojate „Google“produktus (pvz. Žemėlapiai, „Gmail“, arba Google dokumentai) „iPhone“ar „iPad“žiniatinklio naršyklėje, atidarykite tą naršyklę dabar.
Jei dar nesate prisijungę prie „Google“paskyros, būsite paraginti tai padaryti

Žingsnis 2. Bakstelėkite savo profilio nuotrauką
Jis yra viršutiniame dešiniajame puslapio kampe.

Žingsnis 3. Bakstelėkite Atsijungti
Jei nematote šios parinkties, palieskite Tvarkyti paskyras, tada palieskite Atsijungti.

Žingsnis 4. Įveskite kitos paskyros el. Pašto adresą ir palieskite KITAS

5 veiksmas. Įveskite slaptažodį ir bakstelėkite KITAS
Kai slaptažodis bus priimtas, būsite perjungti į naują paskyrą.
Bendruomenės klausimai ir atsakymai
Paieška Pridėti naują klausimąKlauskite klausimo Liko 200 simbolių. Įtraukite savo el. Pašto adresą, kad gautumėte pranešimą, kai į šį klausimą bus atsakyta. Pateikti