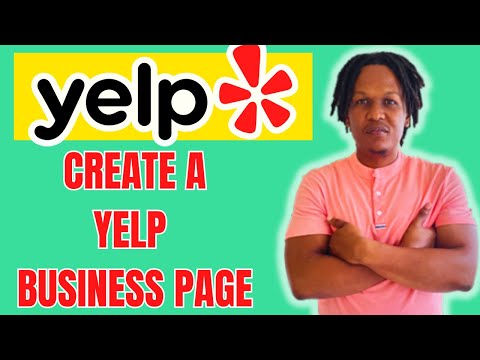Šis „wikiHow“moko jus, kaip įdiegti „SessionBox“plėtinį „Google Chrome“ir vienu metu kurti prisijungimo prie kiekvienos „Facebook“paskyros naršyklėje seansus. „SessionBox“yra trečiosios šalies naršyklės plėtinys, skirtas „Chrome“. Jį galite naudoti norėdami perjungti kelias paskyras bet kurioje svetainėje, kuriai reikalingas prisijungimas.
Žingsniai

1 veiksmas. „Chrome“internetinėje parduotuvėje atidarykite programą „SessionBox“
Naršyklėje eikite į internetinės parduotuvės puslapį ir naudokite paieškos laukelį viršuje kairėje, kad surastumėte „SessionBox“plėtinį.

Žingsnis 2. Spustelėkite mygtuką ADD TO CHROME
Tai atsisiųs ir įdiegs „SessionBox“plėtinį jūsų naršyklėje.
Turėsite patvirtinti savo veiksmą naujame iššokančiajame lange

Žingsnis 3. Patvirtinimo iššokančiajame lange spustelėkite mygtuką Pridėti plėtinį
Tai įdiegs „SessionBox“plėtinį ir suaktyvins jį „Chrome“naršyklėje.

Žingsnis 4. Atidarykite „Facebook“savo naršyklėje
Į adreso juostą įveskite www.facebook.com ir paspauskite mygtuką ↵ Enter arba ⏎ Grįžti.

5 veiksmas. Spustelėkite „SessionBox“piktogramą viršutiniame dešiniajame naršyklės kampe
Šį mygtuką rasite plėtinių juostoje šalia adreso juostos viršutiniame dešiniajame „Chrome“kampe. Tai atrodo kaip rodyklės aukštyn piktograma priešais kvadratą.
Atsidariusiame lange atsidarys „SessionBox“prisijungimo forma

Žingsnis 6. Spustelėkite mygtuką SIGN IN AS SUEST
Ši parinktis leis jums naudoti „SessionBox“programą nesukuriant paskyros.
Arba galite prisiregistruoti gauti naują paskyrą, jei norite išsaugoti seansus ir sinchronizuoti juos darbalaukyje ir mobiliuosiuose įrenginiuose

Žingsnis 7. „SessionBox“lange spustelėkite šalia „Facebook“esantį mygtuką +
Tai atidarys naują „Facebook“sesiją naujame skirtuke ir išsaugos ją „SessionBox“.
Šį naują skirtuką galite naudoti prisijungdami prie savo pirmosios paskyros „Facebook“

Žingsnis 8. Naujame seanso lange spustelėkite Gerai
Tai sukurs jūsų pirmąją prisijungimo sesiją „Facebook“sistemoje „SessionBox“ir leis jums prisijungti prie savo paskyros šiame skirtuke.
- Viršutiniame dešiniajame kampe esanti „SessionBox“piktograma pakeis spalvą, kai dalyvaujate aktyvioje sesijoje.
- Čia galite suteikti naujos sesijos pavadinimą. Numatytasis pirmosios sesijos pavadinimas yra „Mano sesija 1“.

Žingsnis 9. Prisijunkite prie savo pirmosios paskyros
Įveskite savo el. Pašto adresą arba telefono numerį ir slaptažodį į „Facebook“prisijungimo formą viršutiniame dešiniajame pagrindinio puslapio kampe, tada spustelėkite Prisijungti.
Ši paskyra bus išsaugota kaip pirmoji „Facebook“sesija „SessionBox“lange

10. Sukurkite naują seansą „SessionBox“
Antrąją sesiją galite naudoti prisijungdami prie savo antrosios paskyros toje pačioje svetainėje.
- Spustelėkite „SessionBox“piktogramą viršutiniame dešiniajame kampe.
- Spustelėkite " + “šalia„ Facebook “.
- Spustelėkite Gerai sukurti „Mano sesija 2“.

Žingsnis 11. Prisijunkite prie savo antrosios paskyros naujame seanso skirtuke
Įveskite savo el. Pašto adresą arba telefoną ir slaptažodį prisijungimo formoje, esančioje viršuje dešinėje, ir prisijunkite prie savo antrosios „Facebook“paskyros šiame skirtuke.
Kiekvienai naujai paskyrai galite sukurti naują seansą

Žingsnis 12. Spustelėkite „SessionBox“piktogramą viršutiniame dešiniajame kampe
Bus atidarytas visų dabartinių prisijungimo seansų sąrašas.
Visų „Facebook“paskyrų sąrašą galite rasti „Facebook“antraštėje „SessionBox“lange

Žingsnis 13. Spustelėkite norimos peržiūrėti paskyros seansą
Jūsų paskyros prisijungimai bus išsaugoti čia. Galite spustelėti bet kurį seansą, kad atidarytumėte paskyrą naujame skirtuke.