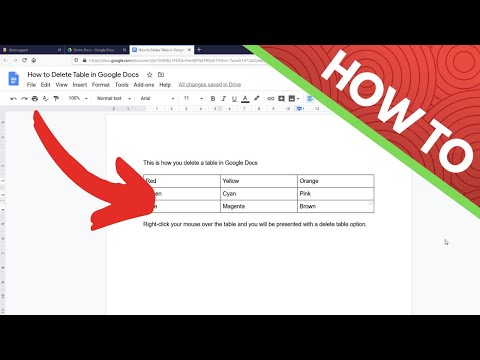Šis wikiHow mokys jus, kaip ištrinti „GarageBand“„MacOS“, „iPhone“ir „iPad“, kuriuose veikia „iOS 10“ir naujesnės versijos, kad sutaupytumėte vietos.
Žingsniai
1 metodas iš 2: „macOS“naudojimas

Žingsnis 1. Vilkite „Garageband“programą į šiukšliadėžę
Kaip ir bet kurį kitą pašalinimo procesą, turite vilkti programos piktogramą į šiukšliadėžę. Norėdami gauti daugiau informacijos apie programų pašalinimą „Mac“, žr. Kaip pašalinti programas „Mac“kompiuteriuose.
Atlikdami šį veiksmą pašalinote pagrindinę programą, tačiau ir toliau turėtumėte ištrinti informaciją, susietą su „GarageBand“

2 veiksmas. Eikite į bibliotekos aplanką „Finder“
„Finder“paieškos juostoje galite įvesti „~/Library“.
Pagal numatytuosius nustatymus „Finder“nuolat veikia fone. Galite arba paspausti Cmd + Tab norėdami rasti ir suaktyvinti „Finder“programą arba galite dukart spustelėti „Finder“piktogramą savo doke.

Žingsnis 3. Ištrinkite aplankuose esančius failus, įskaitant: Programos scenarijus, Talpyklos, Konteineris, ir Nuostatos. Šiuos aplankus matysite skydelyje, esančiame bibliotekos aplanko dešinėje.
Paspauskite Cmd + A norėdami pasirinkti visus aplanke esančius failus, tada dešiniuoju pelės mygtuku spustelėkite savo pasirinkimą ir pasirinkite Išmesti. Pakartokite šį procesą visiems išvardytiems aplankams.

Žingsnis 4. Ištuštinkite šiukšliadėžę spustelėdami Failas ir Ištuštinti šiukšliadėžę
Visi ištrinti failai iš „GarageBand“bus visam laikui pašalinti iš kompiuterio.
2 metodas iš 2: „iPhone“arba „iPad“naudojimas

1 žingsnis. Raskite „GarageBand“programos piktogramą
Ši programos piktograma atrodo kaip gitaros siluetas oranžiniame ir geltoname fone, kurį rasite viename iš pagrindinių ekranų.
Jei naudojate „iOS 10“ar naujesnę versiją, galėsite pašalinti šią numatytąją programą; tačiau, jei naudojate „iOS 9“ar ankstesnę versiją, negalėsite pašalinti šios programos

2 žingsnis. Palieskite ir palaikykite programos piktogramą
Meniu turėtų būti išskleidžiamas.

Žingsnis 3. Bakstelėkite Ištrinti programą ir Ištrinti.
Jei naudojate senesnę „iOS“versiją, turėsite paliesti x kai programa pradeda drebėti, tada patvirtinkite tai paliesdami Ištrinti.