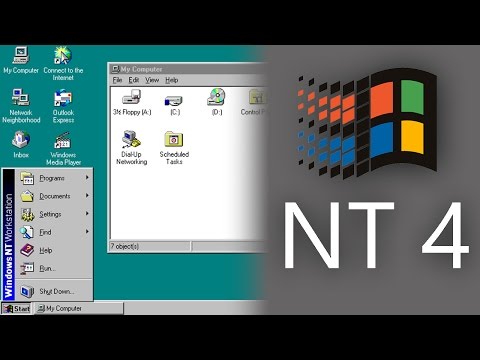Šis „wikiHow“moko jus, kaip sukurti kraštą aplink „InDesign“turinį. „InDesign“kraštinės vadinamos „potėpiais“. Turinį galite pridėti brūkšniu tiek „Windows“, tiek „Mac“versijose „InDesign“.
Žingsniai

1 veiksmas. Atidarykite „InDesign“
Jo programos piktograma primena rausvą „Id“juodame fone. Pasirodys „InDesign“paleidimo langas.

Žingsnis 2. Spustelėkite Pradėti
Šis skirtukas yra viršutiniame dešiniajame lango kampe. Pasirodys išskleidžiamasis meniu.
Jei naudojate kompiuterį su jutikliniu ekranu, spustelėsite Palieskite čia.

Žingsnis 3. Spustelėkite Tipografija
Tai yra Pradėti išskleidžiamasis meniu. Tai pakeis „InDesign“išdėstymą į patogesnę išvaizdą.

Žingsnis 4. Atidarykite projektą
Spustelėkite Failas, spustelėkite Atviras…ir pasirinkite savo projektą.
Taip pat galite spustelėti Failas, pasirinkite Naujas, ir spustelėkite Dokumentas…, tada spustelėkite Sukurti apatiniame dešiniajame lango kampe, kad sukurtumėte naują projektą.

5 žingsnis. Pasirinkite elementą savo projekte
Spustelėkite paveikslėlį, aplink kurį norite uždėti kraštinę. Tai darydamas jis pasirenka.

Žingsnis 6. Spustelėkite Swatches
Šis skirtukas yra viršutiniame dešiniajame lango kampe. Pasirodys mažas iššokantis langas.

Žingsnis 7. Spustelėkite piktogramą „Insultas“
Jis primena langelį, kuriame yra kraštinė, esanti viršutinėje kairėje lango „Swatches“pusėje. Spustelėję tai, pasirodys išskleidžiamasis meniu.

Žingsnis 8. Pasirinkite spalvą
Išskleidžiamajame meniu spustelėkite spalvą, kurią norite naudoti apvadui.
Jei dukart spustelėsite spalvą, bus atidarytas atskiras langas, kuriame galėsite tinkinti spalvą

Žingsnis 9. Spustelėkite meniu lango elementą
Jis yra lango viršuje („Windows“) arba ekrano („Mac“). Pasirodys išskleidžiamasis meniu.

Žingsnis 10. Spustelėkite Stroke
Ši parinktis yra beveik apačioje Langas išskleidžiamasis meniu. Atsidarys langas „Insultas“.

Žingsnis 11. Redaguokite kraštą
„Stroke“lange galite pakeisti kelis apvado dizaino aspektus:
- Storis - Padidinkite kraštinės plotį spustelėdami aukštyn nukreiptą rodyklę, esančią dešinėje nuo antraštės „Svoris“, esančio langelio lange.
- Figūra - Spustelėkite išskleidžiamąjį laukelį „Tipas“, tada spustelėkite apvado formatą.
- Spragos spalva - Jei pasirinksite apvado tipą, kuriame yra tarpas tarp dviejų kraštinės elementų, spustelėkite išskleidžiamąjį laukelį „Spragos spalva“ir pasirinkite spalvą, kad užpildytumėte skirtingą spalvą.

12. Išsaugokite savo darbą
Spustelėkite Failas, tada spustelėkite Sutaupyti kad išsaugotumėte savo sieną.