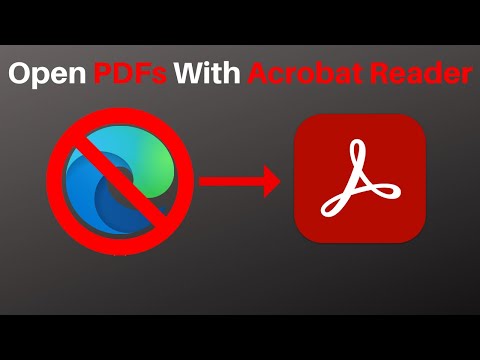Šis „wikiHow“moko, kaip apkarpyti paveikslėlį, įterptą į „Microsoft Word“dokumentą.
Žingsniai
1 metodas iš 3: naudojant standartinį pasėlį

Žingsnis 1. Atidarykite „Microsoft Word“dokumentą
Dukart spustelėkite dokumentą, kuriame yra norima apkarpyti nuotrauka. Tai atidarys dokumentą „Microsoft Word“.

2 žingsnis. Pasirinkite paveikslėlį
Slinkite per savo dokumentą, kol rasite paveikslėlį, kurį norite apkarpyti, tada vieną kartą spustelėkite paveikslėlį, kad jį pasirinktumėte.

Žingsnis 3. Spustelėkite Apkarpyti
Jis yra skiltyje „Dydis“dešinėje Formatas įrankių juosta. Pasirodys išskleidžiamasis meniu.
„Mac“sistemoje tai yra įrankių juostoje, esančioje skirtuko „Paveikslėlio formatas“viršuje

Žingsnis 4. Spustelėkite Apkarpyti
Tai yra išskleidžiamajame meniu. Spustelėjus jį, pasirinktų paveikslėlių kraštuose ir kampuose atsiranda juodų juostų rinkinys.

5 žingsnis. Sureguliuokite vaizdo apkarpymą
Norėdami tai padaryti, spustelėkite ir vilkite į vidų bet kurią juodą juostą, esančią paveikslo kraštuose arba kampuose.

Žingsnis 6. Spustelėkite piktogramą „Apkarpyti“
Tai dėžutė su linija per ją virš Apkarpyti išskleidžiamąją piktogramą. Tai pašalins bet kokią nuotraukos dalį, kuri nepatenka į juodųjų juostų ribas.

Žingsnis 7. Išsaugokite pakeitimus
Norėdami tai padaryti, paspauskite Ctrl+S („Windows“) arba ⌘ „Command“+S („Mac“).
2 metodas iš 3: formos pasėlių naudojimas

Žingsnis 1. Atidarykite „Microsoft Word“dokumentą
Dukart spustelėkite dokumentą, kuriame yra norima apkarpyti nuotrauka. Tai atvers dokumentą „Microsoft Word“.

2 žingsnis. Pasirinkite paveikslėlį
Slinkite per savo dokumentą, kol rasite paveikslėlį, kurį norite apkarpyti, tada vieną kartą spustelėkite paveikslėlį, kad jį pasirinktumėte.

Žingsnis 3. Spustelėkite rodyklę žemyn šalia mygtuko „Apkarpyti“
Jis yra skiltyje „Dydis“dešinėje Formatas įrankių juosta. Pasirodys išskleidžiamasis meniu.
„Mac“sistemoje tai yra įrankių juostoje, esančioje skirtuko „Paveikslėlio formatas“viršuje

Žingsnis 4. Pasirinkite Apkirpti į formą
Tai yra išskleidžiamajame meniu. Tai padarius, atsiranda iššokantis meniu su formomis.

Žingsnis 5. Pasirinkite figūrą
Spustelėkite figūrą, kurioje norite rodyti savo paveikslėlį. Tai iškart pritaikys paveikslėlio formą.

Žingsnis 6. Sureguliuokite figūros dydį
Spustelėkite ir vilkite į vidų arba į išorę bet kokius apskritus taškus aplink paveikslo kontūrą, kad sumažintumėte arba padidintumėte paveikslėlio dydį.

Žingsnis 7. Išsaugokite pakeitimus
Norėdami tai padaryti, paspauskite Ctrl+S („Windows“) arba ⌘ „Command“+S („Mac“).
3 metodas iš 3: Naudojant kraštinių santykio apkarpymą

Žingsnis 1. Atidarykite „Microsoft Word“dokumentą
Dukart spustelėkite dokumentą, kuriame yra norima apkarpyti nuotrauka. Tai atvers dokumentą „Microsoft Word“.

2 žingsnis. Pasirinkite paveikslėlį
Slinkite per savo dokumentą, kol rasite paveikslėlį, kurį norite apkarpyti, tada vieną kartą spustelėkite paveikslėlį, kad jį pasirinktumėte.

Žingsnis 3. Spustelėkite rodyklę žemyn šalia mygtuko „Apkarpyti“
Jis yra skiltyje „Dydis“dešinėje Formatas įrankių juosta. Pasirodys išskleidžiamasis meniu.
„Mac“sistemoje tai yra įrankių juostoje, esančioje skirtuko „Paveikslėlio formatas“viršuje

Žingsnis 4. Pasirinkite Aspect Ratio
Ši parinktis yra išskleidžiamajame meniu. Tai padarius, pasirodys iššokantis meniu.

Žingsnis 5. Pasirinkite santykį
Išskleidžiamajame meniu spustelėkite vieną iš kraštinių santykių, kuriuos norite naudoti apkarpydami savo nuotrauką.

Žingsnis 6. Sureguliuokite pasėlių pasirinkimą
Spustelėkite ir vilkite paveikslėlį, kol sucentruosite sekciją, kurią norite išlaikyti kvadrato ar stačiakampio formato santykiu.

Žingsnis 7. Spustelėkite piktogramą „Apkarpyti“
Tai dėžutė su linija per ją virš Apkarpyti išskleidžiamąją piktogramą. Tai padarius, jūsų vaizdas bus apkarpytas pagal pasirinktą formato koeficientą.

8. Išsaugokite pakeitimus
Norėdami tai padaryti, paspauskite „Ctrl“+S („Windows“) arba ⌘ „Command“+S („Mac“).