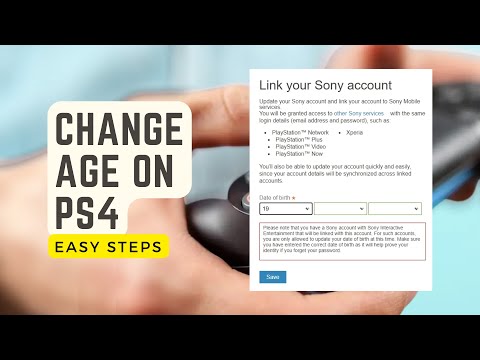Kai prijungsite paskyrą prie „Outlook“, įvesite savo el. Pašto adresą ir slaptažodį, kad „Outlook“galėtų gauti ir išsiųsti jūsų el. Jei pakeisite el. Pašto slaptažodį, turėsite pakeisti slaptažodį „Outlook“, kad jis galėtų pasiekti jūsų paskyrą. Taip pat galite apsaugoti „Outlook“duomenų failą slaptažodžiu, kurį galite pakeisti tol, kol žinote originalą. Galiausiai „Outlook.com“slaptažodį galima pakeisti pakeitus „Microsoft“paskyros slaptažodį.
Žingsniai
1 būdas iš 3: „Outlook“prijungtos paskyros

Žingsnis 1. Spustelėkite skirtuką „Failas“ir pasirinkite „Informacija“
" Bus rodomas ekranas „Paskyros informacija“.
Jei naudojate „Outlook 2003“, spustelėkite meniu Įrankiai ir pasirinkite „El. Pašto paskyros“

Žingsnis 2. Spustelėkite mygtuką „Paskyros nustatymai“ir pasirinkite „Paskyros nustatymai“
" Bus atidarytas naujas langas su visomis prijungtomis paskyromis.
Jei naudojate „Outlook 2003“, pasirinkite „Peržiūrėti arba pakeisti esamas el. Pašto paskyras“

Žingsnis 3. Pasirinkite paskyrą, kurios slaptažodį norite pakeisti
Atminkite, kad pakeisite slaptažodį, kurį „Outlook“naudoja prieigai prie paskyros, o ne tikrąjį paskyros slaptažodį. Jei jums reikia pakeisti slaptažodį, kuris apsaugo jūsų el. Pašto paskyrą, tai turėsite padaryti naudodami el. Pašto paslaugą. Pavyzdžiui, jei norite pakeisti „Gmail“slaptažodį, pirmiausia apsilankykite „Google“paskyros atkūrimo svetainėje, tada pakeiskite slaptažodį „Outlook“.
Jei norite pakeisti slaptažodį, naudojamą „Outlook“duomenų failui apsaugoti, žr. Kitą skyrių

Žingsnis 4. Spustelėkite mygtuką „Keisti“
Bus atidaryta pasirinktos paskyros informacija.

5 veiksmas. Įveskite teisingą slaptažodį lauke „Slaptažodis“
Tai rasite skiltyje „Prisijungimo informacija“.
Atminkite, kad tai nekeičia jūsų tikrojo el. Pašto slaptažodžio. Tai pakeičia tik slaptažodį, kurį „Outlook“bando, kai pasiekia jūsų paskyrą

Žingsnis 6. Spustelėkite „Kitas“, kad išsaugotumėte nustatymus ir išbandytumėte slaptažodį
„Outlook“patikrins paskyrą ir bandys prisijungti naudodami jūsų pateiktą slaptažodį. Jei viskas pavyks, gausite „Sveikiname!“. pranešimą.
2 metodas iš 3: „Outlook“duomenų failas

Žingsnis 1. Spustelėkite skirtuką „Failas“ir pasirinkite „Informacija“
" Bus atidarytas rodinys „Paskyros informacija“.
„Outlook“leidžia nustatyti „Outlook“duomenų failo (PST) slaptažodį. Kai šiam failui nustatytas slaptažodis, vartotojas bus paprašytas jį įvesti kiekvieną kartą, kai bus atidaryta „Outlook“paskyra. Norėdami pakeisti šį slaptažodį, turėsite įvesti originalų „Outlook“slaptažodį, kad net atidarytumėte „Outlook“. Neįmanoma atkurti ar pakeisti šio slaptažodžio be originalo

Žingsnis 2. Spustelėkite „Paskyros nustatymai“, tada pasirinkite „Paskyros nustatymai“
" Bus atidarytas paskyros nustatymų langas.

Žingsnis 3. Spustelėkite skirtuką „Duomenų failas“
Tai parodys informaciją apie jūsų „Outlook“duomenų failus.

Žingsnis 4. Pasirinkite „Outlook Data File“ir spustelėkite „Settings“
" Bus atidarytas naujas langas su duomenų failo nustatymais.

Žingsnis 5. Spustelėkite mygtuką „Keisti slaptažodį“
Šis mygtukas nebus pasiekiamas, jei naudojate „Exchange“paskyrą. Jūsų „Exchange“tinklo slaptažodis bus naudojamas jūsų duomenims apsaugoti.

Žingsnis 6. Įveskite seną slaptažodį ir sukurkite naują
Turėsite įvesti pradinį slaptažodį ir du kartus įvesti naują slaptažodį. Neįmanoma pakeisti slaptažodžio nežinant originalo.
3 metodas iš 3: Outlook.com

1 žingsnis. Apsilankykite „Microsoft“paskyros slaptažodžio nustatymo iš naujo puslapyje
Jūsų @outlook.com (arba @hotmail.com arba @live.com) el. Pašto adresas yra jūsų „Microsoft“paskyra. Pakeitus @outlook.com el. Pašto adreso slaptažodį, bus pakeistas visų „Microsoft“produktų, kuriems naudojate tą el. Laišką, įskaitant „Windows“, „Skype“ir „Xbox Live“, slaptažodis.
Slaptažodžio nustatymo iš naujo procesą galite pradėti adresu account.live.com/password/reset

Žingsnis 2. Pasirinkite „Pamiršau slaptažodį“ir spustelėkite „Kitas“
" Tai pradės atstatymo procesą.

Žingsnis 3. Įveskite „Microsoft“paskyrą ir užpildykite „captcha“
„Microsoft“paskyra yra @outlook.com adresas, kurio slaptažodį norite pakeisti.

Žingsnis 4. Pasirinkite, kaip norite gauti atstatymo kodą
Yra keli būdai, kaip gauti kodą, atsižvelgiant į tai, kokie atkūrimo metodai yra susieti su jūsų paskyra. Jei turite atsarginę el. Pašto paskyrą, galite nusiųsti jai kodą. Jei su paskyra susietas telefono numeris, kodą turite atsiųsti SMS žinute. Jei mobiliajame įrenginyje įdiegta „Microsoft“paskyros programa, galite ją naudoti kodui generuoti.
Jei neturite prieigos prie nė vieno iš šių dalykų, pasirinkite „Aš neturiu nė vieno iš jų“. Jūsų bus paprašyta užpildyti trumpą klausimyną, kad patvirtintumėte savo tapatybę

Žingsnis 5. Įveskite gautą kodą
Tai nuves jus į slaptažodžio nustatymo puslapį.

Žingsnis 6. Įveskite naują slaptažodį
Jei norite tęsti, jūsų bus paprašyta įvesti du kartus. Šis naujas slaptažodis įsigalios iškart ir būsite atjungti nuo visų įrenginių, kurie šiuo metu yra prisijungę naudojant seną slaptažodį.