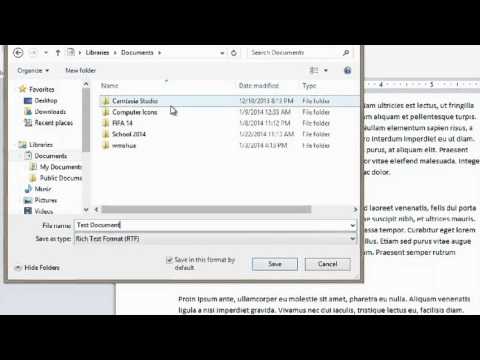Daugelyje spausdintų dokumentų yra keli elementai, įskaitant tekstą, nuotraukas ir kitus grafinius elementus. Suderinus elementus spausdintame dokumente, jis bus tvarkingas ir vizualiai patrauklus. Žinojimas, kaip suderinti „InDesign“- populiari stalinių kompiuterių leidybos programa, leidžianti vartotojams kurti įvairaus dydžio ir formato spausdintinius dokumentus, yra naudingas dizaineriams.
Žingsniai

1 žingsnis. Įsigykite „Adobe InDesign“, jei jo dar neturite
Vykdykite ekrane pateikiamas instrukcijas, kaip įdiegti „InDesign“kompiuteryje, ir prireikus iš naujo paleiskite kompiuterį.

Žingsnis 2. Susipažinkite su „InDesign“darbo sritimi ir turimais vartotojo ištekliais

Žingsnis 3. Atidarykite „Adobe InDesign“

Žingsnis 4. Atidarykite „InDesign“dokumentą, kuriame norite dirbti, darbo vietos viršuje esančiame valdymo skydelyje pasirinkę Failas> Atidaryti
Jei neturite darbui esamo „InDesign“dokumento, sukurkite naują dokumentą pasirinkę Failas> Naujas> Dokumentas ir nurodydami naujo dokumento nustatymus

Žingsnis 5. Naudodami įrankį Pasirinkti, esantį jūsų įrankių skydelyje, spustelėkite elementus, kuriuos norite sulygiuoti
Norėdami pasirinkti kelis elementus, paspauskite ir laikykite nuspaudę valdymo klavišą spustelėdami kiekvieną elementą. Jei dokumente nėra elementų, sukurkite arba importuokite juos dabar.
- Norėdami importuoti nuotrauką, „InDesign“valdymo skydelyje spustelėkite Failas> Vieta. Eikite į paveikslėlio failą, kurį norite importuoti, ir dukart spustelėkite failo pavadinimą. Perkelkite žymeklį į vietą ar rėmelį, į kurį norite įdėti paveikslėlį, ir spustelėkite pelę. Sureguliuokite paveikslėlio dydį pasirinkdami paveikslėlį naudodami įrankį Pasirinkimas ir vilkdami rankeną, laikydami nuspaudę klavišus „Control“ir „Shift“. Tai proporcingai sureguliuos vaizdo dydį. Taip pat galite įvesti tikslias vaizdo aukščio ir pločio vertes valdymo skyde esančiuose laukuose Aukštis ir Plotis.
- Norėdami sukurti kito tipo objektą, „InDesign“įrankių skydelyje pasirinkite įrankį Linija, Elipsė, Stačiakampis arba Daugiakampis. Dokumente spustelėkite vietą, kurioje norite, kad būtų rodoma jūsų forma. Spustelėkite, tada vilkite pelę, kad nupieštumėte norimą formą. Kai vis dar pasirinktas naujai nupieštas objektas, spustelėkite „Swatches“skydelį, esantį dešinėje darbo srities pusėje. Pasirinkite užpildymo langelį, tada spustelėkite objekto spalvą. Norėdami pridėti kraštą prie objekto, „InDesign“Swatches skydelyje pasirinkite langelį Insultas ir spustelėkite objekto kraštinės spalvą.
- Norėdami importuoti tekstą, sukurkite teksto rėmelį naudodami teksto įrankį, esantį „InDesign“įrankių skydelyje. Kai vis dar pasirinktas teksto įrankis, spustelėkite teksto rėmelį ir pradėkite rašyti tekstą.
- Taip pat galite importuoti tekstą iš esamo teksto apdorojimo dokumento pasirinkdami Failas> Vieta, eidami į failą, kurį norite importuoti, ir dukart spustelėdami failo pavadinimą. Bus rodomas įkeltas žymeklis. Perkelkite pelę į vietą, kurioje norite rodyti tekstą, ir spustelėkite, kad įdėtumėte tekstą. Didelį teksto kiekį gali tekti perkelti į kelis teksto rėmus. Padarykite tai spustelėdami raudoną pliuso ženklą dešiniajame apatiniame teksto rėmo kampe, eidami į naują puslapį ar stulpelį, kuriame norite įdėti tekstą, ir spustelėdami pelę. Kartokite šį veiksmą, kol visas tekstas bus patalpintas.

Žingsnis 6. Spustelėkite Langas> Objektas ir išdėstymas> Lygiuoti, kad atidarytumėte „InDesign“skydą „Lygiuoti“
Skydelio apačioje pasirinkite, ar objektai bus lygiuojami pagal pasirinkimą, paraštes, puslapį ar sklaidą

Žingsnis 7. Spustelėkite norimą išlyginimo tipą atitinkantį mygtuką:
viršuje, apačioje, dešinėje, kairėje arba viduryje.

Žingsnis 8. Pakartokite šiuos veiksmus kiekvienai elementų grupei, kurią norite sulygiuoti
1 būdas iš 1: teksto lygiavimas teksto rėmelyje

Žingsnis 1. Pasirinkite teksto rėmus, kuriuose yra norimas išlyginti tekstas
Tai galite padaryti naudodami įrankį Pasirinkti arba Įveskite.

Žingsnis 2. Spustelėkite Objektas> Teksto rėmelio parinktys
- Norėdami lygiuoti tekstą vertikaliai nuo teksto rėmelio viršaus, pasirinkite viršuje.
- Norėdami išlyginti tekstą iš teksto rėmo centro, pasirinkite Centruoti.
- Norėdami lygiuoti tekstą vertikaliai nuo teksto rėmo apačios, pasirinkite apačią.
- Norėdami tolygiai paskirstyti tekstą iš viršaus į apačią, pasirinkite Teisingumas.