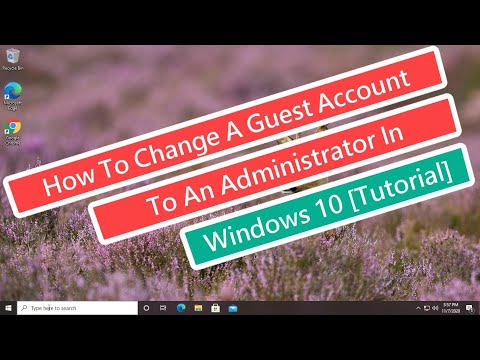„Adobe Illustrator“failai yra sukurti dviem pagrindiniais spalvų formatais - RGB ir CMYK. RGB naudojamas skelbti turinį internete, o CMYK - spausdinti. Jei siunčiate dokumentą į spausdintuvą, įsitikinkite, kad jis CMYK formatu. Galite nustatyti naują dokumentą CMYK ir pakeisti numatytąją „Illustrator“spalvų schemą.
Žingsniai
1 metodas iš 2: naujo „Illustrator“dokumento konvertavimas į CMYK

Žingsnis 1. Atidarykite „Adobe Illustrator“
Spustelėkite „Illustrator“piktogramą darbalaukyje arba raskite ją apatiniame kairiajame ekrano kampe esančiame paieškos skydelyje (spustelėkite „Windows“piktogramą, kad atidarytumėte paieškos juostą).
Jei turite „Mac“, apatiniame kairiajame doko kampe spustelėkite „Finder“piktogramą. Meniu Eiti pasirinkite programas ir slinkite iki „Adobe Illustrator“. Arba, jei „Illustrator“prisegta prie doko, spustelėkite „Illustrator“piktogramą

Žingsnis 2. Atidarykite naują dokumentą
Paspauskite „Control N“savo kompiuteryje arba „Command N“, jei turite „Mac“. Pasirodys langas su skirtuku Išplėstinė.

Žingsnis 3. Spustelėkite skirtuką Išplėstinė
Dabar galite pasirinkti spalvų režimą.

Žingsnis 4. Spustelėkite išskleidžiamąjį meniu Spalvų režimas
Dabar galite pasirinkti CMYK.

Žingsnis 5. Spustelėkite CMYK
Paprastai tai bus nustatyta kaip numatytoji parinktis. Dabar esate pasiruošę patvirtinti nustatymą.

Žingsnis 6. Spustelėkite Gerai
Viršutiniame kairiajame dokumento kampe dabar turėtų būti parašyta „CMYK peržiūra“.
Jūsų dokumentai pagal numatytuosius nustatymus bus CMYK, nebent vėliau pakeisite nustatymą
2 metodas iš 2: CMYK formato pakeitimas esamame iliustratoriaus dokumente

Žingsnis 1. Atidarykite „Adobe Illustrator“
Spustelėkite „Illustrator“piktogramą darbalaukyje arba raskite ją pradžios skydelyje apatiniame kairiajame ekrano kampe (spustelėkite „Windows“piktogramą, kad atidarytumėte paieškos juostą).
Jei turite „Mac“, apatiniame kairiajame doko kampe spustelėkite „Finder“piktogramą. Meniu Eiti pasirinkite programas ir slinkite iki „Adobe Illustrator“. Arba, jei „Illustrator“prisegta prie doko, spustelėkite „Illustrator“piktogramą. Dabar pereisite į meniu Failas, esantį viršutiniame kairiajame kampe

Žingsnis 2. Spustelėkite Failas, tada Atidaryti
Pasirodys langas, kuriame galėsite naršyti savo failą. Dabar galite pasirinkti failą.
Arba paspauskite „Control O“asmeniniame kompiuteryje arba „Command O“„Mac“

Žingsnis 3. Spustelėkite Gerai, kad pasirinktumėte failą ir jį atidarytumėte
Dar kartą eikite į meniu Failas, kad konvertuotumėte į CMYK.

Žingsnis 4. Spustelėkite Failas
Užveskite pelės žymeklį virš dokumento spalvų režimo.

Žingsnis 5. Pasirinkite CMYK
Dabar, kai grįšite prie esamo dokumento, įrankių skydelio viršuje kairėje raskite tamsios rodyklės piktogramą (pasirinkimo įrankis).

Žingsnis 6. Spustelėkite pasirinkimo įrankį
Šis įrankis leis jums pasirinkti visus dokumento objektus..

Žingsnis 7. Spustelėkite ir vilkite pelę virš viso dokumento
Visi objektai turi būti mėlyni.

Žingsnis 8. Eikite į meniu Redaguoti
Raskite parinktį Redaguoti spalvas.

Žingsnis 9. Užveskite pelės žymeklį ant Redaguoti spalvas
Dabar galite pasirinkti Konvertuoti į CMYK.

Žingsnis 10. Pasirinkite Konvertuoti į CYMK
Jūsų failas buvo konvertuotas į CMYK, todėl galėsite nusiųsti jį į spausdintuvą.