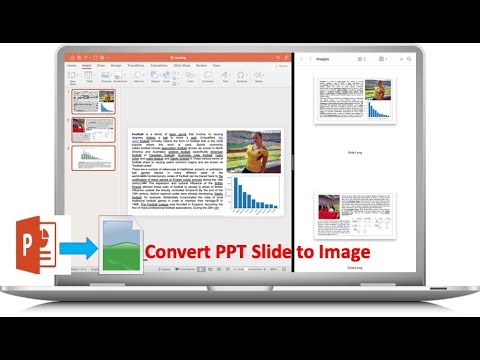Šis „wikiHow“moko, kaip užrakinti PDF failą slaptažodžiu, todėl jo neįmanoma atidaryti neįvedus atitinkamo slaptažodžio. Tam galite naudoti keletą nemokamų internetinių paslaugų arba, jei turite, galite naudoti mokamą „Adobe Acrobat Pro“versiją.
Žingsniai
1 metodas iš 3: „SmallPDF“naudojimas

1 žingsnis. Atidarykite „SmallPDF“apsaugos puslapį
Žiniatinklio naršyklėje eikite į https://smallpdf.com/protect-pdf/. „SmallPDF“leis jums pritaikyti slaptažodį PDF rinkmenai, todėl nebus galima atidaryti nežinant slaptažodžio.
Jei norite užrakinti PDF redagavimo parinktį slaptažodžiu, pabandykite naudoti PDF2Go

Žingsnis 2. Spustelėkite Pasirinkti failą
Tai nuoroda raudoname laukelyje, esančiame puslapio viduryje. Atsivers langas.

Žingsnis 3. Pasirinkite PDF
Eikite į PDF vietą, kurią norite apsaugoti slaptažodžiu, tada spustelėkite atitinkamą PDF.

Žingsnis 4. Spustelėkite Atidaryti
Jis yra apatiniame dešiniajame lango kampe. Jūsų PDF bus įkeltas į „SmallPDF“svetainę.

Žingsnis 5. Įveskite slaptažodį
Įveskite norimą naudoti slaptažodį į teksto lauką „Pasirinkite slaptažodį“, tada iš naujo įveskite slaptažodį po juo esančiame teksto lauke „Pakartokite slaptažodį“.
Kad galėtumėte tęsti, jūsų slaptažodžiai turi sutapti

Žingsnis 6. Spustelėkite Užšifruoti PDF →
Tai raudonas mygtukas po slaptažodžio teksto laukais. Tai padarę, jūsų PDF failui bus pritaikytas slaptažodis.

Žingsnis 7. Spustelėkite Atsisiųsti failą dabar
Šis mygtukas pasirodo kairėje puslapio pusėje, kai pritaikytas PDF slaptažodis. Jei tai padarysite, į kompiuterį atsisiųsite slaptažodžiu apsaugotą PDF failą. Nuo šiol, kai norite atidaryti šį PDF, turėsite įvesti nustatytą slaptažodį.
2 metodas iš 3: PDF2Go naudojimas

Žingsnis 1. Atidarykite PDF2Go svetainę
Žiniatinklio naršyklėje eikite į https://www.pdf2go.com/protect-pdf. Kaip ir „SmallPDF“, „PDF2Go“leidžia apsaugoti PDF nuo atidarymo be slaptažodžio; tačiau tai taip pat leidžia užrakinti PDF failą redaguoti, tai reiškia, kad niekas negalės pakeisti PDF nežinodamas abiejų slaptažodžių.

Žingsnis 2. Spustelėkite Pasirinkti failą
Jis yra netoli puslapio viršaus. Atsivers langas.

Žingsnis 3. Pasirinkite PDF
Eikite į PDF failą, prie kurio norite pridėti slaptažodį, tada spustelėkite jį, kad jį pasirinktumėte.

Žingsnis 4. Spustelėkite Atidaryti
Jis yra apatiniame dešiniajame lango kampe. Tai paskatins PDF failą įkelti į svetainę.

Žingsnis 5. Slinkite žemyn į skiltį „Nustatymai“
Šis skyrius yra puslapio viduryje. Čia nustatysite slaptažodį.

Žingsnis 6. Įveskite slaptažodį
Įveskite PDF slaptažodį į teksto laukelį „Įveskite vartotojo slaptažodį“, tada pakartokite slaptažodį po juo esančiame teksto laukelyje „Pakartoti vartotojo slaptažodį“. Tai slaptažodis, kurį naudosite norėdami atidaryti PDF.

Žingsnis 7. Išjunkite PDF leidimus
Spustelėkite Ne debesėlius po „Leisti spausdinti?“, „Leisti kopijuoti?“ir „Leisti keisti?“antraštes.

Žingsnis 8. Slinkite žemyn ir įveskite redagavimo slaptažodį
Įveskite slaptažodį, kurį norite naudoti PDF redagavimo užraktui, į puslapio apačioje esančius teksto laukelius „Įvesti savininko slaptažodį“ir „Pakartoti savininko slaptažodį“.

Žingsnis 9. Spustelėkite Išsaugoti pakeitimus
Tai žalias mygtukas puslapio apačioje. Tai padarius, „PDF2Go“paragins pradėti priskirti slaptažodžius jūsų PDF rinkmenai.

Žingsnis 10. Spustelėkite Atsisiųsti failą
Šis šviesiai žalias mygtukas yra viršutiniame dešiniajame puslapio kampe. Slaptažodžiu apsaugotas PDF bus atsisiųstas į jūsų kompiuterį. Kai norite atidaryti ar redaguoti PDF, pirmiausia turite įvesti atitinkamą (-us) slaptažodį (-us).
Taip pat galite spustelėti Parsisiųsti ZIP failą puslapio viduryje, jei norite atsisiųsti PDF failą suspaustame (užtrauktuku) aplanke. Tai gali būti vienintelė galimybė ypač dideliems PDF rinkmenoms.
3 metodas iš 3: „Adobe Acrobat Pro“naudojimas

1 veiksmas. Įsitikinkite, kad turite mokamą „Adobe Acrobat“versiją
Negalite redaguoti PDF failų (įskaitant slaptažodžių pridėjimą), jei naudojate nemokamą „Adobe Reader“.

2 veiksmas. Atidarykite PDF failą „Adobe Acrobat“
Spustelėkite Failas viršutiniame kairiajame kampe spustelėkite Atviras… išskleidžiamajame meniu pasirinkite PDF ir spustelėkite Atviras apatiniame dešiniajame lango kampe.

Žingsnis 3. Spustelėkite Peržiūrėti
Šis meniu elementas yra „Adobe Acrobat“lango viršuje („Windows“) arba ekrano („Mac“). Pasirodys išskleidžiamasis meniu.

Žingsnis 4. Pasirinkite Įrankiai
Jis yra išskleidžiamajame meniu. Bus rodomas iššokantis meniu su papildomomis parinktimis.

Žingsnis 5. Pasirinkite Apsaugoti
Tai pamatysite išskleidžiamajame meniu. Tai padarius, atsiranda kitas iššokantis meniu.

Žingsnis 6. Spustelėkite Atidaryti
Tai yra paskutiniame išskleidžiamajame meniu. Tai atvers įrankio „Apsaugoti“langą.

Žingsnis 7. Spustelėkite Šifruoti
Tai rasite lango viduryje.

Žingsnis 8. Spustelėkite Šifruoti slaptažodžiu
Tai padarius, bus atidarytas šifravimo parinkčių puslapis.

Žingsnis 9. Pažymėkite laukelį „Reikalauti slaptažodžio, kad būtų atidarytas šis dokumentas“
Jis yra po antrašte „Atidarytas dokumentas“. Tai paragina slaptažodžio teksto lauką tapti prieinamu.

Žingsnis 10. Įveskite slaptažodį
Į teksto lauką „Dokumento atidarymo slaptažodis“įveskite norimą naudoti slaptažodį.

Žingsnis 11. Pasirinkite suderinamumo lygį
Spustelėkite išskleidžiamąjį laukelį „Suderinamumas“, tada spustelėkite minimalią „Adobe Acrobat“versiją, su kuria norite, kad failas būtų suderinamas.

Žingsnis 12. Pažymėkite langelį „Šifruoti visą dokumento turinį“
Jis yra skiltyje „Parinktys“. Taip niekas negalės išgauti pasirinktos informacijos iš PDF.

Žingsnis 13. Spustelėkite Gerai
Jis yra puslapio apačioje.

Žingsnis 14. Kai būsite paraginti, iš naujo įveskite slaptažodį
Įveskite dokumento slaptažodį, tada spustelėkite Gerai. Tai patvirtins jūsų pakeitimus ir pritaikys slaptažodį PDF rinkmenai. Dabar, kai norite peržiūrėti PDF, turėsite įvesti šį slaptažodį.