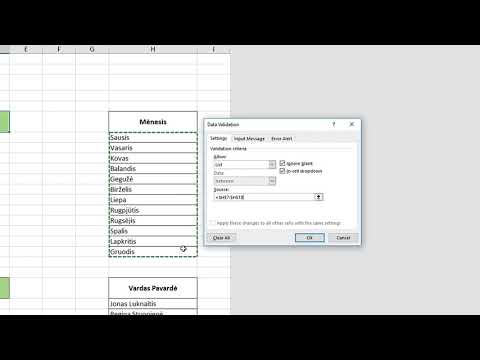Jei pristatote „PowerPoint“pristatymą ir norite pateikti savo žiūrovams spausdintą versiją, galite sukurti dalomosios medžiagos puslapį. Dalomoji medžiaga yra spausdinta jūsų pristatymo versija, kuri gali padėti žiūrovams sekti, užsirašyti pastabas ir saugoti informaciją savo reikmėms. Kadangi ant vienos dalomosios medžiagos galite įdėti daugiau nei vieną skaidrę, spausdindami dalomąją medžiagą, o ne visą pristatymą, galite sutaupyti daug popieriaus ir spausdintuvo rašalo. Šis „wikiHow“moko jus, kaip greitai atspausdinti naudingas „PowerPoint“dalomąją medžiagą, taip pat suprojektuoti dalomosios medžiagos šabloną, kuris leidžia išsaugoti dalomosios medžiagos pritaikymus būsimam spausdinimui.
Žingsniai
1 metodas iš 2: dalomosios medžiagos spausdinimas greitu būdu

Žingsnis 1. Atidarykite savo pristatymą „PowerPoint“
Tai galite padaryti dukart spustelėdami savo. PPTX,. PPTM arba. PPT failą. Taip pat pirmiausia galite atidaryti „PowerPoint“(ją rasite „Windows“meniu Pradėti ir „MacOS“aplanke Programos), eikite į Failas > Atviras > Naršyti, pasirinkite failą, tada spustelėkite Atviras.

Žingsnis 2. Spustelėkite meniu Failas
Jis yra viršutiniame kairiajame kampe.

Žingsnis 3. Meniu spustelėkite Spausdinti
Jis yra kairiajame skydelyje.

Žingsnis 4. Pasirinkite, kurias skaidres įtraukti į dalomąją medžiagą
Pirmajame išskleidžiamajame meniu, esančiame skiltyje „Nustatymai“, Spausdinti visas skaidres parinktis pasirinkta pagal numatytuosius nustatymus-tai reiškia, kad visos pristatymo skaidrės bus jūsų dalomojoje medžiagoje. Jei norite pasirinkti tam tikras skaidres, pasirinkite Individualizuotas diapazonas ir įveskite skaidrių numerius, pvz 2-10, arba 1, 2, 4.

Žingsnis 5. Spustelėkite meniu „Viso puslapio skaidrės“
Tai antrasis išskleidžiamasis meniu „Nustatymai“. Išsiplės įvairūs spausdinimo maketai.

Žingsnis 6. Spustelėkite dalomosios medžiagos išdėstymą
Kiekvienoje skiltyje „Dalomoji medžiaga“esančiose parinktyse rodoma, kiek skaidrių bus rodoma kiekviename lape, taip pat jų derinimas. Spustelėkite išdėstymą, nurodantį, kaip norite, kad skaidrės atrodytų kiekviename puslapyje.
- Atminkite, kad kuo daugiau skaidrių spausdinsite viename puslapyje, tuo mažesnis bus kiekvienos skaidrės tekstas-jei jūsų skaidrės yra daug teksto, 6 skaidrės puslapyje turėtų būti jūsų apribojimas.
- Jei norite paskatinti žiūrovus užsirašinėti, kai jie žiūri jūsų pristatymą, išbandykite parinktį „3 skaidrės“-tai atspausdina tris skaidres puslapyje su nustatytomis pastabų sritimis šalia kiekvienos skaidrės.

Žingsnis 7. Norėdami redaguoti antraštę ir poraštę (pasirinktinai), spustelėkite nuorodą Redaguoti antraštę ir poraštę
Tai yra nuoroda po spausdinimo parinkčių meniu. Čia galite įtraukti (arba pašalinti) puslapių numeraciją, datos formatavimą ir pasirinktinį tekstą kiekvienos skaidrės viršuje ir (arba) apačioje.
- Norėdami pridėti datą ir laiką, pažymėkite langelį šalia „Data ir laikas“ir pasirinkite, ar atnaujinti laiką automatiškai (atsižvelgiant į spausdinimo laiką), ar palikti nenustatytą (pasirinkta data).
- Norėdami pridėti pasirinktinį tekstą kiekvieno spausdinto puslapio viršuje, pažymėkite laukelį šalia „Antraštė“ir įveskite tekstą į atitinkamą laukelį.
- Jei norite pridėti tekstą kiekvieno puslapio apačioje, pažymėkite „Poraštė“ir pridėkite tekstą prie atitinkamo laukelio.
- Jei šiame lange atliksite kokių nors pakeitimų, spustelėkite Taikyti visiems išsaugoti pakeitimus ir grįžti į spausdinimo ekraną.

8. Pasirinkite likusias spausdinimo parinktis
Dabar, kai nustatėte dalomąją medžiagą, turėsite pasirinkti norimą naudoti spausdintuvą, spausdinamų dalomųjų medžiagų rinkinių skaičių, puslapio orientaciją ir spalvų nuostatas.
Jei spausdinate kelis dalomosios medžiagos rinkinius, būtinai pasirinkite Surinkta iš meniu, jei jis dar nepasirinktas. F

Žingsnis 9. Spustelėkite Spausdinti, kad išspausdintumėte dalomąją medžiagą
Jei norite sužinoti, kaip toliau tinkinti ir išsaugoti dalomąją medžiagą būsimam spausdinimui, peržiūrėkite „Individualios dalomosios medžiagos šablono kūrimas“.
2 metodas iš 2: pasirinktos dalomosios medžiagos šablono sukūrimas

Žingsnis 1. Atidarykite savo pristatymą „PowerPoint“
Jei norite sukurti dalomąją medžiagą, kurioje yra daugiau pasirinktinių parinkčių nei greitas atspausdinimas skiltyje „Spausdinti dalomuosius dokumentus greitu būdu“, pradėkite dukart spustelėdami savo. PPTX,. PPTM arba. PPT failą. Taip pat pirmiausia galite atidaryti „PowerPoint“(ją rasite „Windows“meniu Pradėti ir „MacOS“aplanke Programos), eikite į Failas > Atviras > Naršyti, pasirinkite failą, tada spustelėkite Atviras.

Žingsnis 2. Spustelėkite skirtuką Rodinys
Jis yra „PowerPoint“viršuje.

Žingsnis 3. Spustelėkite „Handout Master“piktogramą
Jis yra įrankių juostoje ekrano viršuje, skyriuje „Pagrindiniai rodiniai“. Bus rodoma jūsų dalomosios medžiagos peržiūra.

Žingsnis 4. Pasirinkite, kiek skaidrių rodyti kiekvienoje dalomojoje medžiagoje
Norėdami tai padaryti, spustelėkite Skaidrės puslapyje meniu viršutinėje kairėje įrankių juostos srityje ir pasirinkite nuo 1 iki 9 skaidrių. Kuo daugiau skaidrių įtraukiate į puslapį, tuo mažesnis tekstas bus kiekvienoje skaidrėje.

5 žingsnis. Norėdami pasirinkti orientaciją, spustelėkite „Handout Orientation“
Jūs galite pasirinkti Portretas (vertikaliai) arba Kraštovaizdis (horizontaliai).

Žingsnis 6. Pasirinkite, kurias vietos rezervavimo vietas palikti dalomojoje medžiagoje
Vietos žymekliai yra antraštės, poraštės, datos ir puslapio numerio informacija viršutiniame ir apatiniame puslapio kampuose. Kiekvienas iš šių elementų turi atitinkamą žymės langelį įrankių juostos skydelyje „Vietos žymekliai“, ir jūs galite pažymėti arba atžymėti viską, ko norite.

Žingsnis 7. Spustelėkite Šriftai, kad pasirinktumėte dalomosios medžiagos šriftus
Tai yra „Fono“skydelio įrankių juostoje. Antraštė, poraštė, data ir puslapių numeriai bus rodomi pasirinktu šriftu, kai spausdinsite dalomąją medžiagą.

Žingsnis 8. Spustelėkite spalvų meniu, kad pasirinktumėte spalvų schemą
Kadangi jūs tik kuriate dalomąją medžiagą, pasirinkus šią parinktį bus pateiktas tik fono spalvų sąrašas. Šis meniu yra įrankių juostos skydelyje „Fonas“. Pasirinkite temą, kurioje yra spalva, kurią norite naudoti fone. Kitame žingsnyje galėsite pasirinkti naują fono spalvą iš šios schemos.
Paprastai nerekomenduojama spausdinti fono spalvos ant dalomosios medžiagos-ji naudoja daug rašalo. Stenkitės išlaikyti išgalvotas spalvas savo tikrame pristatyme

Žingsnis 9. Spustelėkite Fono stiliai, kad pasirinktumėte fono spalvą
Galimos spalvos ir stiliai yra pagrįsti jūsų pasirinkta spalvų schema.
Jei nenorite tik pagrindinės fono spalvos, spustelėkite Fono stiliai meniu ir pasirinkite Fono formatas kad išplėstumėte dešinėje esančią skydo formatavimo foną. Čia galite pasirinkti skirtingus fono užpildus, tokius kaip vaizdai, tekstūros ir nuolydžiai.

Žingsnis 10. Spustelėkite Efektai, kad pasirinktumėte efektų temą
Jis yra įrankių juostoje ekrano viršuje. Šios efektų temos apima 3D objektus, nuolydžius ir fono stilius.

Žingsnis 11. Į dalomąją medžiagą įdėkite kitų objektų
Jei norite įtraukti kitus objektus, pvz., Vaizdus, figūras ar pasirinktinę antraštę ar poraštę, spustelėkite Įdėti skirtuką, tada įterpkite viską, ko norite.
- Pvz., Jei norite į kiekvieną spausdintą dalomosios medžiagos puslapį įtraukti vaizdą, spustelėkite Įdėti skirtuką, pasirinkite Paveikslėliai, pasirinkite savo atvaizdą ir padėkite jį norimoje vietoje.
- Jei norite įtraukti pasirinktinį tekstą dalomosios medžiagos viršuje arba apačioje, spustelėkite Antraštė ir poraštė ant Įdėti skirtuką, pažymėkite laukelį šalia „Antraštė“arba „Poraštė“(arba abu!) ir įveskite norimą tekstą. Kai spustelite Taikyti visiems, dalomosios medžiagos meistro antraštė ir poraštė bus atnaujintos pagal naujas nuostatas.

Žingsnis 12. Peržiūrėkite dalomosios medžiagos peržiūrą
Norėdami tai padaryti, spustelėkite Failas meniu ir pasirinkite Spausdinti- peržiūra pasirodys dešiniajame skydelyje. Peržiūrėję peržiūrą, spustelėkite rodyklę viršutiniame kairiajame kampe, kad grįžtumėte į ankstesnį ekraną.

Žingsnis 13. Spustelėkite Uždaryti pagrindinį vaizdą
Tai piktograma su raudonai baltu X įrankių juostoje. Tai uždaro dalomosios medžiagos redaktorių.