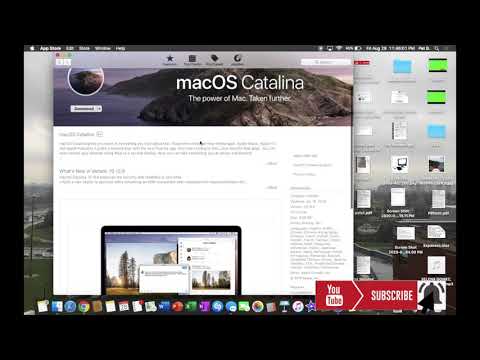„Chkdsk“patikrina standųjį diską ir sukuria būsenos ataskaitą, pagrįstą failų sistema. Jis gali būti naudojamas aptikti ir ištaisyti klaidas diske. Vykdykite šį vadovą, kad paleistumėte „Chkdsk“bet kurioje „Windows“versijoje ir jos „Mac OS X“atitikmenyje.
Žingsniai
1 būdas iš 3: per „Windows“(bet kokia versija)

Žingsnis 1. Spustelėkite mygtuką Pradėti
Pasirinkite Kompiuteris arba Mano kompiuteris. Tai atvers visų jūsų diskų sąrašą. Raskite diską, kurį norite patikrinti, ar nėra klaidų.

2 veiksmas. Dešiniuoju pelės mygtuku spustelėkite disko piktogramą
Meniu pasirinkite Ypatybės. Naujame lange pasirinkite skirtuką Įrankiai. Tai yra pagrindiniai kietojo disko įrankiai. Klaidų tikrinimas paleidžia chkdsk operaciją. Spustelėkite Tikrinti dabar…

Žingsnis 3. Pasirinkite chkdsk parinktis
Galite nuspręsti, ar norite, kad „chkdsk“ištaisytų klaidas ir atkurtų blogus sektorius. Jei pažymėsite bet kurį langelį ir bandysite nuskaityti standųjį diską, kurį naudoja jūsų operacinė sistema, jis paragins paleisti iš naujo. Jei tai padarysite, „chkdsk“bus paleista prieš paleidžiant „Windows“.
Turite būti prisijungęs kaip administratorius
2 metodas iš 3: per komandinę eilutę

Žingsnis 1. Iš naujo paleiskite kompiuterį
Kai kompiuteris įsijungia, pakartotinai paspauskite klavišą F8, kol pasirodys išplėstinės įkrovos parinktys. Šis meniu leidžia paleisti komandų eilutę neįkeliant „Windows“.

Žingsnis 2. Pasirinkite „Saugus režimas su komandų eilute
“Kompiuteris toliau paleidžiamas ir pamatysite įkeliamų tvarkyklių sąrašą. Kai jie baigs įkelti, jums bus pateikta komandų eilutė.

Žingsnis 3. Paleiskite chkdsk
Įveskite „chkdsk“ir paspauskite „Enter“, kad patikrintumėte dabartinį diską, neištaisydami jokių klaidų.
- Norėdami paleisti „chkdsk“ir ištaisyti klaidas, įveskite „chkdsk c:/f“. Pakeiskite „c“disko raide, kurią norite pataisyti.
- Norėdami paleisti „chkdsk“ir ištaisyti klaidas, suraskite sektorius ir nuskaitykite duomenis, įveskite „chkdsk c:/r“. Pakeiskite „c“disko raide, kurią norite pataisyti.
- Jei diskas naudojamas, jūsų gali būti paraginta iš naujo paleisti. Jei būsite paraginti, paspauskite Y, kad patvirtintumėte.
3 metodas iš 3: naudojant „Mac OS X“

Žingsnis 1. Paleiskite Disk Utility
„Disk Utility“suteikia tas pačias pagrindines funkcijas, kaip ir „Chkdsk“, skirta „Windows“kompiuteriams. Jums reikės „Mac OS X“diegimo DVD.

2 veiksmas. Įjunkite „Mac“ir įdėkite kompaktinį diską
Laikykite nuspaudę „C“klavišą. Tai įkelia „Mac OS“sąrankos programą. Jei norite tęsti, pasirinkite kalbą.

Žingsnis 3. Atidarykite Disk Utility
Jį galite rasti darbalaukio meniu juostoje. Pasirinkite kietąjį diską, kurį norite taisyti, ir spustelėkite Remonto garsumas.