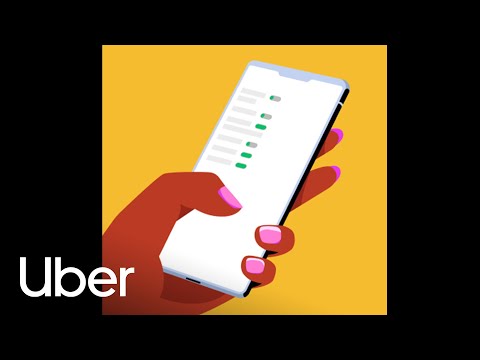Šis „wikiHow“moko, kaip atnaujinti „Uber“programą į naujausią versiją iš jūsų įrenginio programų parduotuvės. Atnaujinus programą, „Uber“programoje taip pat galėsite redaguoti mokėjimo ir paskyros informaciją.
Žingsniai
1 dalis iš 4: „Uber“programos atnaujinimas („iOS“)

Žingsnis 1. Atidarykite „iPhone“„App Store“
Padarykite tai palietę mėlyną programą su baltu „A“viename iš pagrindinių ekranų.

2 veiksmas. Pasirinkite Naujinimai
Jis yra apatiniame dešiniajame ekrano kampe.

Žingsnis 3. Raskite „Uber“programą
Jei puslapyje „Atnaujinimai“nematote „Uber“, jūsų „Uber“programa yra atnaujinta.
Gali reikėti palaukti minutę, kol atnaujinamas puslapis „Atnaujinimai“

Žingsnis 4. Bakstelėkite Atnaujinti
Tai turėtų būti „Uber“programos dešinėje.
Taip pat galite paliesti „Atnaujinti viską“viršutiniame kairiajame „App Store“kampe, kad atnaujintumėte visas laukiančias programas

Žingsnis 5. Palaukite, kol „Uber“baigs atnaujinti
Kai tai padarysite, galėsite naudoti atnaujintą versiją paliesdami „Uber“programą.
2 dalis iš 4: „Uber“programos atnaujinimas („Android“)

Žingsnis 1. Atidarykite „Android“„Google Play“parduotuvę
Tai įvairiaspalvis trikampis jūsų programų stalčiuje arba viename iš pagrindinių ekranų.

Žingsnis 2. Bakstelėkite ☰
Jis turėtų būti viršutiniame kairiajame ekrano kampe šalia paieškos juostos.

Žingsnis 3. Pasirinkite Mano programos ir žaidimai

Žingsnis 4. Raskite „Uber“programą
Tai turėtų būti šiame ekrane.

5 žingsnis. Bakstelėkite Atnaujinti
Ši parinktis yra „Uber“programos dešinėje.
Jei nematote jungiklio „Atnaujinti“, jūsų „Uber“programa yra atnaujinta

Žingsnis 6. Palaukite, kol „Uber“baigs atnaujinti
Kai tai bus padaryta, galėsite naudoti atnaujintą versiją paliesdami „Uber“programą.
3 dalis iš 4: Mokėjimo informacijos redagavimas

Žingsnis 1. Savo telefone atidarykite „Uber“programą
Mokėjimo būdų negalima pridėti ar pašalinti iš „Uber“svetainės; turite naudoti „Uber“programą savo mobiliajame įrenginyje.

Žingsnis 2. Bakstelėkite ☰
Jis yra viršutiniame kairiajame programos kampe ir atidarys „Uber“meniu.

Žingsnis 3. Norėdami pakeisti išsamią mokėjimo informaciją, bakstelėkite Mokėjimas
Būsite nukreipti į jūsų turimų kredito kortelių sąrašą. Čia galite pridėti, ištrinti ir redaguoti esamą mokėjimo informaciją.

Žingsnis 4. Norėdami pridėti kortelę ar kitą metodą, bakstelėkite Pridėti mokėjimo metodą
įveskite norimos pridėti kortelės informaciją ir bakstelėkite Išsaugoti.

5 veiksmas. Norėdami redaguoti, palieskite esamą mokėjimo metodą
Galite pakeisti savo kredito ir debeto kortelių CVV numerį, galiojimo datą ir atsiskaitymo pašto kodą, bet ne faktinį kortelės numerį. Jei reikia pakeisti kortelės numerį, turėsite ištrinti kortelę ir pridėti naują.
- Bakstelėkite ⋮ viršutiniame dešiniajame kampe, tada bakstelėkite „Redaguoti“, jei norite redaguoti mokėjimo metodą, arba „Ištrinti“, jei norite jį ištrinti.
- Jei norite pakeisti numatytąjį mokėjimo metodą, ištrinkite visas mokėjimo korteles, pateiktas virš kortelės, kurią norite naudoti važiuodami su „Uber“.
4 dalis iš 4: Paskyros informacijos atnaujinimas

1 žingsnis. „Uber“programoje bakstelėkite mygtuką ☰
Tai pamatysite viršutiniame kairiajame kampe, kai programa bus atidaryta.

Žingsnis 2. Bakstelėkite Nustatymai

Žingsnis 3. Bakstelėkite savo vardą
Tai atvers jūsų sąskaitos informaciją.

Žingsnis 4. Bakstelėkite profilio nuotrauką, kad ją pakeistumėte
Tai atvers jūsų įrenginio fotoaparatą ir galėsite padaryti naują profilio nuotrauką. „IPhone“turėsite paliesti „Fotografuoti“palietę profilio nuotrauką. Prieš pritaikydami nuotrauką paskyrai, turėsite išsaugoti savo profilio pakeitimus. Negalite pakeisti savo profilio nuotraukos „Uber“svetainėje.
- Ši funkcija neveikia patikimai „iPhone“. Jei jums reikia atnaujinti savo nuotrauką ir turite tik „iPhone“, apsvarstykite galimybę prisijungti prie „Uber“paskyros draugo „Android“ar net įdiegti „BlueStacks Android“emuliatorių savo kompiuteryje.
- Jei turite vairuotojo paskyrą, turėsite nustatyti savo nuotrauką iš „Uber Driver“programos.

Žingsnis 5. Bakstelėkite savo vardą
Atsižvelgdami į paskyros būseną, galite pakeisti paskyros pavadinimą paliesdami ją ir įvesdami naują. Jei esate vairuotojas, turite eiti tiesiai per „Uber“palaikymo kanalus, nes turėsite jiems pateikti naujausią licenciją, nurodančią jūsų vardo pakeitimą.
Galite pateikti „Uber“vardo keitimo užklausą jų palaikymo svetainėje. Jei esate vairuotojas ir atėjote į raitelio programą, kad pakeistumėte, jums bus suteikta vardo keitimo forma, iš kurios turėsite atsiųsti jiems naują naujos licencijos nuotrauką, kai gausite atsakymą, prašydami tiekimo dokumentacija

Žingsnis 6. Bakstelėkite telefono numerio įrašą

Žingsnis 7. Įveskite slaptažodį
Jei norite atlikti pakeitimus, būsite paraginti įvesti „Uber“slaptažodį.

8. Įveskite naują telefono numerį
Įveskite naują telefono numerį, kurį norite susieti su „Uber“paskyra. Norėdami patvirtinti, turite įvesti mobiliojo telefono numerį, kuriuo galima priimti tekstinius pranešimus.

Žingsnis 9. Bakstelėkite Išsaugoti
„Uber“atsiųs jums patvirtinimo tekstą įvestu numeriu.

Žingsnis 10. Palaukite patvirtinimo kodo
Įvestu numeriu gausite tekstą su keturių skaitmenų patvirtinimo kodu. Įveskite šį kodą „Uber“programoje, kad išsaugotumėte naują telefono numerį.

Žingsnis 11. Bakstelėkite el. Pašto įrašą
Jei norite pakeisti el. Pašto adresą, susietą su jūsų paskyra, bakstelėkite lauką El.

12. Įveskite naują el. Pašto adresą
Įsitikinkite, kad tai paskyra, prie kurios turite prieigą, ir planuokite prieigą prie jos ilgą laiką (t. Y. Nenaudokite savo studento ar darbo el. Pašto adreso, jei ateityje prarasite prieigą prie jų).

Žingsnis 13. Bakstelėkite Išsaugoti

Žingsnis 14. Įveskite slaptažodį
Turėsite įvesti slaptažodį, kad išsaugotumėte visus savo profilio pakeitimus.

15. Atidarykite savo el. Pašto paskyrą
Jums bus išsiųstas patvirtinimo pranešimas jūsų įvestu adresu.

Žingsnis 16. Spustelėkite nuorodą patvirtinimo pranešime iš „Uber“
Tai patvirtins jūsų naują el. Pašto adresą ir pridės jį prie jūsų paskyros.
Šis el. Laiškas gali būti pateiktas „Gmail“atnaujinimų aplanke

Žingsnis 17. Pridėkite mėgstamų vietų
Jei dažnai keliaujate į tam tikras vietas arba iš jų, galite jas išsaugoti kaip mėgstamiausias vietas, kad jos būtų iškart pasiūlytos, kai paprašysite važiuoti.
- Bakstelėkite namų arba darbo mygtukus meniu „Nustatymai“skiltyje „Mėgstamiausios vietos“.
- Įveskite vietovės adresą. Jis bus išsaugotas automatiškai.
- Bet kuriuo metu pakeiskite arba pašalinkite šį adresą paliesdami mygtuką „Namai“arba „Darbas“ir įvesdami naują adresą arba ekrano apačioje esantį mygtuką Pašalinti namus/darbą.

Žingsnis 18. Pridėkite profilių, kad galėtumėte bendrinti savo paskyrą
Jei norite bendrinti „Uber“paskyrą arba šiuo metu bendrinti paskyrą, kurią norėtumėte pašalinti, galite koreguoti šiuos nustatymus puslapio „Nustatymai“skiltyje „Profiliai“.