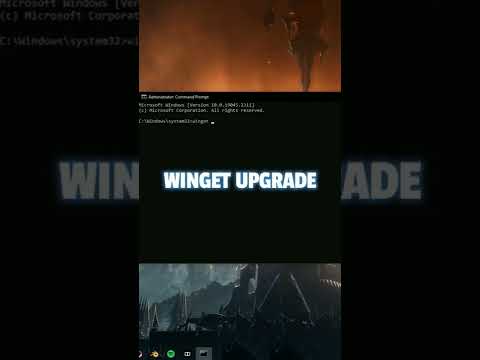Jei šalia sėdi senas kompiuteris, kuris neveikia, jis neturi toks likti. Galite pataisyti ir vėl pradėti veikti bei atnaujinti atlikdami šiuos veiksmus.
Žingsniai

Žingsnis 1. Pažvelkite į tai
Taip, pažvelk į kompiuterį. Pažvelkite į tai iš visų pusių ir paklauskite savęs. Viršuje: ar nėra žalos korpusui? Iš abiejų pusių: ar yra padaryta žala korpusui? Ar kairėje pusėje yra ventiliatorius? Ar ventiliatorius sugedęs? Galinėje pusėje: kokius prievadus turi šis kompiuteris? Ar jie visi yra pagrindinėje plokštėje, ar yra kokių nors išplėtimų? Ar yra PSU? Priekyje: Kokius diskų įrenginius matau? Ar yra akivaizdžių pažeidimų korpuso priekyje esantiems USB prievadams (jei yra)?

Žingsnis 2. Pabandykite jį įjungti
Raskite maitinimo laidą ir prijunkite jį. Įjunkite ir stebėkite. Jei jis visiškai neįsijungia, kažkas gali būti negerai. Jei jis įsijungia ir pypteli, kažkas gali būti negerai. Jei jis įjungiamas ir diskai verkšleno, kol kas tikriausiai viskas gerai.

Žingsnis 3. Atjunkite jį ir atidarykite dėklą
Net jei 2 veiksme nebuvo jokių problemų, atidarykite bylą. Čia reikia padaryti keletą dalykų. Jei jis visai neįsijungė, pažvelkite į maitinimo jungtis iš PSU į pagrindinę plokštę. Jei jie tinkamai prijungti, greičiausiai kažkas negerai su maitinimo bloku ar pagrindine plokšte, ir jei neturite pakeitimų, šis kompiuteris nėra to vertas. Jei ne, prijunkite juos tinkamai. Pažvelkite į diskų įrenginio jungtis. Ar jie aukštyn kojom? Ar disko kaiščio nustatymas neteisingas? Pataisykite.

Žingsnis 4. Išvalykite
Naudodami suslėgtą orą, nuvalykite korpusą nuo dulkių. Išvalykite dulkes nuo pagrindinės plokštės, kortelių, diskų įrenginių, maitinimo šaltinio, visų ventiliatorių (ypač pagrindinės plokštės procesoriaus ventiliatoriaus) ir dėklo aplink viską. Nepamirškite valydami laikyti ventiliatorių, kad jų nesulaužytumėte.

Žingsnis 5. Ieškokite sulūžusių dalių
Jei CD-ROM įrenginys neveikia, išimkite jį. Jei garso plokštė sugedusi, išimkite ją. Jei vaizdo plokštė sugedusi, išimkite ją (ir gaukite kitą). Jei reikia pakeisti CMOS bateriją, pakeiskite ją.

Žingsnis 6. Pakeiskite tai, ką pašalinote (jei įmanoma arba būtina)
Jei RAM buvo sugedusi, ypač svarbu juos pakeisti. Jei kietasis diskas buvo sugedęs, tai taip pat svarbu. Tačiau jei 56k modemas neveikė, jums greičiausiai nereikia dėl to jaudintis, nes greičiausiai atnaujinsite kitą veiksmą (nepakeiskite nieko, ką atnaujinsite).

Žingsnis 7. Atnaujinkite
Jei dalykus galima atnaujinti, atnaujinkite juos. Kiek įmanoma atnaujinkite kompiuterį. Atnaujinkite RAM, standųjį diską (-us), jei galite, atnaujinkite iš kompaktinio disko į DVD, o jei buvo 56 000 modemas, atnaujinkite jį į gigabitinį eternetą arba „Wi-Fi“kortelę ir pan. Galbūt norėsite perskaityti Kaip Sukurkite kompiuterį, kad gautumėte instrukcijas, kaip dirbti korpuso viduje.

Žingsnis 8. Įsitikinkite, kad jis veikia
Įsitikinkite, kad visi aukščiau išvardyti veiksmai pavyko. Įjunkite ir įsitikinkite, kad galite paleisti į BIOS ir galite sukonfigūruoti visus kietuosius diskus (išskyrus kai kuriuos kompiuterius, tokius kaip „Compaq Deskpro 2000“, kurie neleidžia tiesiogiai pasiekti BIOS).

Žingsnis 9. Įdiekite operacinę sistemą
Jei norite geresnių funkcijų ir saugumo, naudokite modernią operacinę sistemą.
- 1 GB+ RAM (mažiausiai) „Windows 7“.
- 512 MB RAM (mažiausiai) „Ubuntu“, „Windows XP“ir „Windows Vista“.
- 256 MB RAM (mažiausiai) „Xubuntu“.
- 128 MB RAM (mažiausiai) „Lubuntu“.

Žingsnis 10. Įdiekite programinę įrangą
Tai nėra ypač svarbu, tačiau įdiegę programinę įrangą ji gali tapti jums naudingesnė arba patrauklesnė pirkėjams.

Žingsnis 11. Jei jį parduodate, įtraukite keletą dalykų
Raskite bent maitinimo laidą, klaviatūrą, pelę ir galbūt monitorių ir įtraukite juos. Įtraukite viską, kas liko, kai jį nusipirkote (jei to nereikia). Jei turite daugiau, pabandykite įtraukti garsiakalbius, spausdintuvus, modemą, vairasvirtę, programinės įrangos diskus ir kt.

12. Jei parduodate, nustatykite priimtiną kainą
Geras kompiuteris nuo 90 -ųjų vidurio iki pabaigos tikriausiai galėtų būti parduodamas už 10–50 USD. Sužinokite, kiek išleidote, tada pridėkite savo darbo kainą. Tarkime, kad dirbdami prie šio kompiuterio 5 valandas kainavote 2 USD per valandą ir iš viso išleidote 15 USD (įskaitant kompiuterio pirkimą, nebent esate pirminis savininkas) ir norite pridėti dar 5 USD. Jas sudėjus būtų 30 USD, todėl už tai parduokite savo kompiuterį, tačiau įsitikinkite, kad tai verta. Niekas nenori už 30 USD nusipirkti kompiuterio, kuriame yra tik 16 megabaitų RAM, kuriame veikia „Windows 3.1“.

13. Jei neparduodate, naudokite
Vienintelis būdas, kad visas darbas bus vertas, yra tai, kad jį naudojate. Taigi, atsisėskite ir pažaiskite kelis senus žaidimus, paleiskite senesnę programinę įrangą, kurią atmetė „Windows 7“, padovanokite ją savo vaikams, naudokite ją kaip maršrutizatorių, pasiimkite ją į mokyklą ir pan.
Patarimai
- Jei gamintojo svetainėje galite rasti konkrečios informacijos apie savo kompiuterį, padarykite tai. Ši informacija gali pasakyti, kas, žinoma, veikia, kokie disko įrenginiai buvo įtraukti į ją iš pradžių, kaip galima išplėsti RAM ir kt.
- Nebijokite išbandyti išorinės aparatūros, jei ji suderinama. Jei turite spausdintuvą, kurį norėtumėte išbandyti, pabandykite.
- Šiame straipsnyje aptariami kompiuteriai apskritai. Tam tikrų tipų kompiuteriai turi tam skirtų užduočių, pavyzdžiui, nešiojamieji kompiuteriai. Naudodami nešiojamuosius kompiuterius taip pat galite apsvarstyti galimybę atnaujinti akumuliatorių, RAM, jei įmanoma, klaviatūrą, pataisyti sugedusius ekrano fiksatorius, įskaitant antrą bateriją ar nešiojimo dėklą ir pan.
Įspėjimai
- Neišleiskite daugiau pinigų, nei verta. Jei pagrindinė plokštė, procesorius ar maitinimo šaltinis yra sugedę, o jūs negalite nusipirkti kitos tik už 5 dolerius, kompiuteris tikriausiai nėra to vertas. Nepasiduokite, tikriausiai jūsų rajone yra daug žmonių, turinčių senus kompiuterius, kuriuos jie norėtų parduoti už kelis dolerius arba, jei pasiseks, išvežtų nemokamai.
- Prisiminkite, iš kur pašalinote dalis. Jei įmanoma, pabandykite nufotografuoti kompiuterio vidų ir laikykite jį po ranka, kad galėtumėte atsiminti, kur eina dalys (tik tuo atveju, jei pamiršite).
- Būkite atsargūs dirbdami dėklo viduje. Statinė elektros iškrova gali iškepti visą kompiuterį.
- Nepirkite dalių laisvai. Ne viskas suderinama su bet kokiu kompiuteriu, ypač senu.
- Kai į kompiuterį įtraukiate aparatinę ar programinę įrangą, įsitikinkite, kad jis veikia. Techninė įranga turi būti suderinama, o kompiuteris turi atitikti minimalius reikalavimus. Programinė įranga turėtų veikti toje operacinėje sistemoje, o kompiuteris turėtų atitikti minimalius reikalavimus.