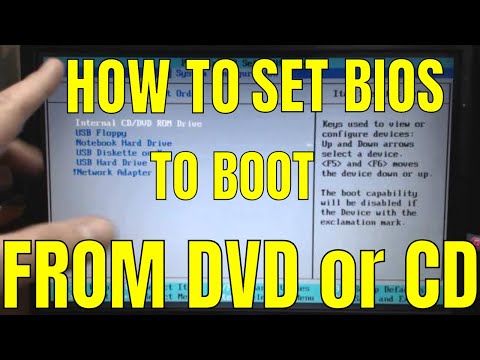Dėl savo kompaktiško dydžio nešiojamieji kompiuteriai yra daug mažiau modifikuojami nei staliniai kompiuteriai. Paprastai yra trys dalykai, kuriuos galite atnaujinti nešiojamajame kompiuteryje: RAM atmintis, kietasis diskas ir vaizdo/garso plokštės. Šiame straipsnyje aprašomi bendrieji veiksmai, kurių reikia imtis norint atnaujinti nešiojamąjį kompiuterį, tačiau jei įstrigsite, norėsite patikrinti savo kompiuterio gamintojo dokumentus.
Žingsniai
1 metodas iš 6: Nešiojamojo kompiuterio atminties specifikacijų gavimas

Žingsnis 1. Ieškokite nešiojamojo kompiuterio markės ir modelio numerio
Nešiojamųjų kompiuterių gamintojas, markė ir modelio numeris dažnai bus spausdinami ant paties nešiojamojo kompiuterio.
Gamintojas ir modelio numeris dažnai spausdinami nešiojamojo kompiuterio apačioje, tačiau kartais taip pat spausdinami virš klaviatūros nešiojamojo kompiuterio viduje

Žingsnis 2. Raskite nešiojamojo kompiuterio vadovą
Paieškos sistemoje įveskite nešiojamojo kompiuterio gamintoją, markę ir modelio numerį, tada įveskite vadovą. Tarp paieškos rezultatų rasite nuorodą į patį vadovą arba į nešiojamojo kompiuterio gamintojo svetainės puslapį, kuriame galite atsisiųsti vadovą ar priežiūros vadovą.
- Taip pat galite tiesiogiai apsilankyti gamintojo svetainėje, kad gautumėte nešiojamojo kompiuterio vadovą ar priežiūros vadovą.
- Jei jis yra, atsisiųskite nešiojamojo kompiuterio aptarnavimo ir priežiūros vadovą, nes jame bus išsami informacija apie konkrečią aparatinę įrangą, kurią galite naudoti nešiojamam kompiuteriui atnaujinti.

Žingsnis 3. Nustatykite, kiek atminties naudoja jūsų „Windows Vista“arba „Windows 7“nešiojamasis kompiuteris
Spustelėkite meniu Pradėti, dešiniuoju pelės mygtuku spustelėkite Kompiuteris, tada spustelėkite Ypatybės. Skyriuje Sistema Įdiegta atmintis (RAM) rodo, kiek atminties įdiegėte.

Žingsnis 4. Nustatykite, kiek atminties naudoja jūsų „Windows 8“nešiojamasis kompiuteris
Darbalaukyje dešiniuoju pelės mygtuku spustelėkite Mano kompiuteris, tada spustelėkite Ypatybės. Skyriuje Sistema Įdiegta atmintis (RAM) rodo, kiek atminties įdiegėte.

Žingsnis 5. Nustatykite, kiek atminties naudoja jūsų „Mac“nešiojamasis kompiuteris
Spustelėkite „Apple“meniu, tada spustelėkite Apie šį „Mac“. Lange Apie šį „Mac“atmintis rodo, kiek RAM įdiegėte.
Norėdami gauti daugiau informacijos, spustelėkite Daugiau informacijos, tada spustelėkite skirtuką Atmintis

Žingsnis 6. Nustatykite, ar turite maksimalią RAM, ar ne
Atsisiųstame nešiojamojo kompiuterio vadove patikrinkite sistemos specifikacijas, ar jau naudojate maksimalią RAM, ar ne.
2 metodas iš 6: nešiojamojo kompiuterio RAM atminties atnaujinimas

Žingsnis 1. Nustatykite, kokią RAM naudoja nešiojamas kompiuteris
Atsisiųstame nešiojamojo kompiuterio vadove ieškokite skyriaus apie atminties modulius.
Jei nerandate informacijos nešiojamojo kompiuterio vadove, internete yra įrankių, kurie parodys teisingą konkrečios markės ir modelio nešiojamojo kompiuterio RAM. Spustelėkite čia, norėdami pamatyti vieno iš šių įrankių pavyzdį

Žingsnis 2. Įsigykite reikiamą RAM
Jums reikalingos RAM galite įsigyti įvairiose vietose. Paieškos sistemoje įvedę konkretų RAM tipą, kurį norite įsigyti, įveskite konkretų RAM tipą ir pasirinkite internetinę parduotuvę, kurioje norite įsigyti RAM.
Jei naudojate daugiau nei vieną RAM atminties modulį, turite įsitikinti, kad jie yra vienodo dydžio. Pavyzdžiui, negalite naudoti 2 GB RAM modulio su 4 GB RAM moduliu. Pavyzdžiui, jie abu turi būti 2 GB

Žingsnis 3. Prieš atidarydami kompiuterį ar tvarkydami RAM, įžeminkite save
Statinė elektra gali sunaikinti kompiuterio komponentus. Paprasčiausias būdas tai padaryti yra paliesti metalo gabalą prieš tvarkant kompiuterio komponentus, tačiau yra būdų, kuriuos taip pat galite naudoti.

Žingsnis 4. Atsuktuvu atidarykite RAM atminties prieigos skydelį
Daugelyje nešiojamųjų kompiuterių šis skydelis yra nešiojamojo kompiuterio dėklo apačioje ir pritvirtintas vienu ar keliais varžtais.
Jūsų nešiojamojo kompiuterio priežiūros vadove bus labai konkrečių nurodymų, kaip tai padaryti

5 veiksmas. Jei visiškai pakeičiate seną RAM, pašalinkite seną RAM atmintį
Jei RAM pridedate prie tuščios atminties lizdo, pirmiausia nereikės pašalinti senos RAM.

Žingsnis 6. Įdiekite naują RAM atmintį
Švelniai, bet tvirtai stumkite RAM į vietą. Nepriverskite RAM, jei ji nesiseka. Nelieskite RAM lustų-laikykite RAM tik modulio kraštuose.

7 žingsnis. Atsuktuvu uždarykite prieigos skydelį
3 metodas iš 6: Nešiojamojo kompiuterio standžiojo disko specifikacijų gavimas

Žingsnis 1. Ieškokite nešiojamojo kompiuterio markės ir modelio numerio
Nešiojamųjų kompiuterių gamintojas, markė ir modelio numeris dažnai bus spausdinami ant paties nešiojamojo kompiuterio.
Gamintojas ir modelio numeris dažnai spausdinami nešiojamojo kompiuterio apačioje, tačiau kartais taip pat spausdinami virš klaviatūros nešiojamojo kompiuterio viduje

Žingsnis 2. Raskite nešiojamojo kompiuterio vadovą
Paieškos sistemoje įveskite nešiojamojo kompiuterio gamintoją, markę ir modelio numerį, tada įveskite vadovą. Tarp paieškos rezultatų rasite nuorodą į patį vadovą arba į nešiojamojo kompiuterio gamintojo svetainės puslapį, kuriame galite atsisiųsti vadovą ar priežiūros vadovą.
- Taip pat galite tiesiogiai apsilankyti gamintojo svetainėje, kad gautumėte nešiojamojo kompiuterio vadovą ar priežiūros vadovą.
- Jei jis yra, atsisiųskite nešiojamojo kompiuterio aptarnavimo ir priežiūros vadovą, nes jame bus išsami informacija apie konkrečią aparatinę įrangą, kurią galite naudoti nešiojamam kompiuteriui atnaujinti.

Žingsnis 3. Sužinokite, kokie standieji diskai yra suderinami su nešiojamuoju kompiuteriu
Naudotojo vadove arba techninės priežiūros vadove nustatykite standžiojo disko modelius, suderinamus su nešiojamuoju kompiuteriu.
- Paieškos sistemoje ieškokite konkrečių standžiųjų diskų modelių, kurie yra suderinami su jūsų nešiojamuoju kompiuteriu.
- Jei kietasis diskas nėra tinkamo fizinio dydžio, jis netelpa į nešiojamąjį kompiuterį.
4 metodas iš 6: nešiojamojo kompiuterio standžiojo disko atnaujinimas

Žingsnis 1. Prijunkite nešiojamąjį kompiuterį prie maitinimo laido ir įjunkite
Kietojo disko atsarginių kopijų kūrimas gali užtrukti ilgiau nei nešiojamojo kompiuterio baterija. Jei prijungsite jį prie tinklo, jums nereikės nerimauti dėl to, kiek baterija veikia.

Žingsnis 2. Kurkite nešiojamojo kompiuterio standžiojo disko atsarginę kopiją
Prieš diegdami naują standųjį diską, nukopijuokite dabartinio nešiojamojo kompiuterio standžiojo disko turinį į naują. Tai sutaupys šiek tiek laiko, nes nereikės iš naujo įdiegti visų programų.
- „Windows 8“sistemoje „System Image Backup“yra programa, kurią galite naudoti norėdami sukurti standžiojo disko atsarginę kopiją. „Windows 7“ir ankstesnėse versijose jis vadinamas „Atsarginė kopija ir atkūrimas“.
- Jei naudojate „Mac OS X 10.5“ar naujesnę versiją, standžiajam diskui kurti atsarginę kopiją galite naudoti „Time Machine“. Taip pat galite naudoti „Disk Utility“, kad sukurtumėte standžiojo disko atsarginę kopiją į CD arba DVD.
- Jei norite pradėti naujai naudodami naują standųjį diską, nesukurkite atsarginių kopijų į naują standųjį diską. Įdiekite savo operacinę sistemą, tada įdiekite ir nukopijuokite visus reikalingus failus.

Žingsnis 3. Prijunkite naują kietąjį diską prie nešiojamojo kompiuterio USB prievado
Norėdami prijungti du standžius diskus, jums reikės SATA-USB adapterio. Naują standųjį diską taip pat galite įdėti į išorinį kietojo disko dėklą, kuriame bus USB jungtis.

Žingsnis 4. Įdiekite klonavimo programinę įrangą senajame standžiajame diske
Kai kurie standžiųjų diskų gamintojai turi savo klonavimo programinę įrangą, kuri jau gali būti jūsų kompiuteryje. Taip pat galite naudoti trečiosios šalies programą.
- „Clonezilla“yra kelių platformų nemokama atviro kodo disko klonavimo programa.
- Yra daugybė visų pagrindinių operacinių sistemų klonavimo programinės įrangos.

Žingsnis 5. Klonuoti seną standųjį diską į naują kietąjį diską
Prieš klonuojant kietąjį diską, būtinai perskaitykite pagalbos failus, kad įsitikintumėte, jog suprantate procesą.
Klonavimo programinė įranga patikrins, ar naujasis kietasis diskas yra pakankamai didelis, kad į jį būtų galima klonuoti senąjį standųjį diską

Žingsnis 6. Pasibaigus klonavimui, išjunkite nešiojamąjį kompiuterį ir atjunkite jį nuo elektros tinklo
Taip pat būtinai atjunkite ir išjunkite naują kietąjį diską. Prieš tęsdami palaukite bent minutę, kol nešiojamojo kompiuterio elektra išsisklaidys.

Žingsnis 7. Išimkite nešiojamojo kompiuterio bateriją
Jei nešiojamajame kompiuteryje yra baterija, galite patirti elektros smūgį. Taip pat gali tekti jį pašalinti, kad pasiektumėte nešiojamojo kompiuterio kietąjį diską.

Žingsnis 8. Išimkite seną kietąjį diską
Kaip minėta aukščiau, kietąjį diską galite pasiekti per akumuliatoriaus skyrių. Kituose nešiojamuosiuose kompiuteriuose gali tekti nuimti visą išorinį dėklą arba atjungti klaviatūrą. Keletas nešiojamųjų kompiuterių siūlo tiesioginę prieigą prie kietojo disko per prieigos skydelį apačioje.
Jei nesate tikri, kaip patekti į nešiojamojo kompiuterio kietąjį diską, skaitykite nešiojamojo kompiuterio vartotojo vadovą arba priežiūros vadovą

Žingsnis 9. Įdiekite naują kietąjį diską
Įdėkite naują standųjį diską, bet nespauskite jo.

10. Surinkite nešiojamąjį kompiuterį ir paleiskite jį
Jei pradedate naudoti tuščią kietąjį diską, turėsite iš naujo įdiegti operacinę sistemą.
5 metodas iš 6: Nešiojamojo kompiuterio vaizdo ir garso plokštės specifikacijų gavimas

Žingsnis 1. Ieškokite nešiojamojo kompiuterio markės ir modelio numerio
Nešiojamųjų kompiuterių gamintojas, markė ir modelio numeris dažnai bus spausdinami ant paties nešiojamojo kompiuterio.
Gamintojas ir modelio numeris dažnai spausdinami nešiojamojo kompiuterio apačioje, tačiau kartais taip pat spausdinami virš klaviatūros nešiojamojo kompiuterio viduje

Žingsnis 2. Raskite nešiojamojo kompiuterio vadovą
Paieškos sistemoje įveskite nešiojamojo kompiuterio gamintoją, markę ir modelio numerį, tada įveskite vadovą. Tarp paieškos rezultatų rasite nuorodą į patį vadovą arba į nešiojamojo kompiuterio gamintojo svetainės puslapį, kuriame galite atsisiųsti vadovą ar priežiūros vadovą.
- Taip pat galite tiesiogiai apsilankyti gamintojo svetainėje, kad gautumėte nešiojamojo kompiuterio vadovą ar priežiūros vadovą.
- Jei jis yra, atsisiųskite nešiojamojo kompiuterio aptarnavimo ir priežiūros vadovą, nes jame bus išsami informacija apie konkrečią aparatinę įrangą, kurią galite naudoti nešiojamam kompiuteriui atnaujinti.

Žingsnis 3. Sužinokite, kokios vaizdo ir garso plokštės suderinamos su nešiojamuoju kompiuteriu
Naudotojo vadove arba priežiūros vadove nustatykite vaizdo ir garso plokštes, kurios yra suderinamos su nešiojamuoju kompiuteriu. Kai kuriais atvejais negalėsite atnaujinti vaizdo ar garso plokštės. Naudotojo vadove bus tokia informacija.
Paieškos variklyje ieškokite konkrečių vaizdo ar garso plokščių, suderinamų su nešiojamuoju kompiuteriu
6 metodas iš 6: nešiojamojo kompiuterio vaizdo ar garso plokštės atnaujinimas

1 žingsnis. Prieš pradėdami, atjunkite nešiojamąjį kompiuterį ir išimkite jo bateriją

2 žingsnis. Peržiūrėkite nešiojamojo kompiuterio priežiūros vadovą
Dėl įvairių nešiojamųjų kompiuterių modelių prieigos prie vaizdo ar garso plokštės procesas gali būti gana skirtingas. Jūsų nešiojamojo kompiuterio priežiūros vadove bus išsamios instrukcijos, kaip tai padaryti.
Kai kuriems aukščiausios klasės nešiojamiesiems kompiuteriams pašalinus skydelį apačioje, bus galima pasiekti vaizdo plokštę. Likusioje dalyje turėsite atlikti likusius veiksmus, kad patektumėte į vaizdo plokštės lizdą

Žingsnis 3. Atjunkite nešiojamojo kompiuterio klaviatūrą
Daugeliui nešiojamųjų kompiuterių galite pasiekti vaizdo ir garso plokštę išėmę klaviatūrą. Tai reiškia, kad reikia nuimti varžtus iš po vyrių dangtelio, tada pakelti klaviatūrą ir atjungti jungtis.
- Norėdami sekti skirtingus varžtus, su lipnia juosta priklijuokite susijusius varžtus prie popieriaus ar kartono, tada pažymėkite juos.
- Kai kurie nešiojamieji kompiuteriai klaviatūrą saugo skląsčiais, leidžiančiais atjungti klaviatūrą jos neatsukant.

4 žingsnis. Jei reikia, nuimkite ekrano aparatą
Kai kuriems nešiojamiesiems kompiuteriams turėsite pašalinti nešiojamojo kompiuterio ekraną, kad galėtumėte pasiekti vaizdo ir garso plokštės kabelius. Atsukite varžtus, laikančius ekrano bloką, ir atjunkite vaizdo ir belaidžio antenos laidus.

5 veiksmas. Jei reikia, išimkite CD/DVD įrenginį
Daugelyje nešiojamųjų kompiuterių tai reiškia, kad reikia įstumti atleidimo skląstį ir išstumti disko skyrių.

6. Jei reikia, nuimkite viršutinį nešiojamojo kompiuterio apvalkalą
Atsukite varžtus, laikančius jį prie nešiojamojo kompiuterio pagrindo.

Žingsnis 7. Išimkite seną vaizdo plokštę

Žingsnis 8. Įdėkite naują vaizdo plokštę į jos angą
Stumkite kortelę tiesiai, bet tvirtai. Negalima jo priversti.

Žingsnis 9. Surinkite nešiojamąjį kompiuterį
Norėdami sumontuoti nešiojamąjį kompiuterį, atvirkščiai atlikite veiksmus, kuriuos atlikote įdiegdami naują kortelę.
Vaizdo įrašas - naudojant šią paslaugą kai kuri informacija gali būti bendrinama su „YouTube“

Įspėjimai
- Nors galima atnaujinti nešiojamąjį kompiuterį aukščiau aprašytais būdais, neturėtumėte pirkti nešiojamojo kompiuterio, manydami, kad galėsite jį atnaujinti vėliau. Daugeliu atvejų ekonomiškiau apsimoka pirkti nešiojamąjį kompiuterį su visomis reikalingomis funkcijomis nuo pat pradžių, o gal ir kelis kartus daugiau nei nusipirkti mažesnę mašiną ir ją atnaujinti iki norimo lygio.
- Nors staliniai kompiuteriai paprastai leidžia vartotojams pasirinkti bet kurio gamintojo RAM atmintį ir vaizdo plokštes, nešiojamieji kompiuteriai paprastai reikalauja, kad vartotojai įsigytų atnaujinimo įrangą iš nešiojamojo kompiuterio gamintojo.