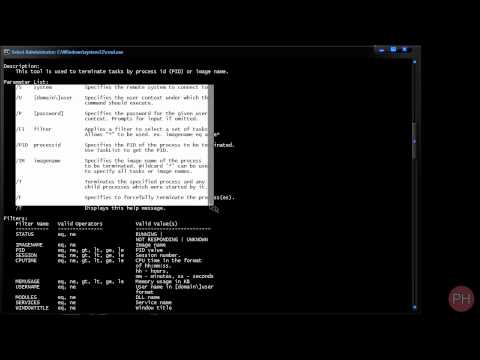Atkuriant „Windows 8“kompiuterį į ankstesnį laiką, galima anuliuoti visus naujausius operacinės sistemos pakeitimus ir dažnai pašalinti bet kokius virusus ar kenkėjiškas programas, kurios neseniai užkrėtė jūsų kompiuterį. Be kompiuterio atkūrimo, taip pat galite atnaujinti arba iš naujo nustatyti kompiuterį, kad iš naujo įdiegtumėte „Windows 8“ir pradėtumėte visiškai iš naujo.
Žingsniai
1 būdas iš 3: atnaujinimas nepažeidžiant failų

1 veiksmas. Perbraukite iš dešinės ekrano pusės
Jei naudojate pelę, perkelkite žymeklį į viršutinį dešinįjį kampą.

Žingsnis 2. Spustelėkite arba bakstelėkite Nustatymai

Žingsnis 3. Spustelėkite arba bakstelėkite Keisti kompiuterio nustatymus

Žingsnis 4. Spustelėkite arba bakstelėkite Update and recovery

Žingsnis 5. Spustelėkite arba bakstelėkite Atkūrimas

Žingsnis 6. Spustelėkite arba bakstelėkite Pradėti dėl Atnaujinkite.
" Šiame ekrane yra keli mygtukai „Pradėti“. Spustelėkite tą, kuris yra skyriuje „Atnaujinti kompiuterį nepažeidžiant failų“.

Žingsnis 7. Peržiūrėkite, kas bus išsaugota ir pašalinta
Jūsų asmeniniai failai bus išsaugoti. Programos, įdiegtos iš „Windows“parduotuvės, bus iš naujo įdiegtos. Programos, atsisiųstos ar įdiegtos iš disko, nebus iš naujo įdiegtos.

Žingsnis 8. Spustelėkite arba bakstelėkite Kitas

Žingsnis 9. Jei būsite paraginti, įdėkite „Windows 8“diegimo diską
Atsižvelgiant į tai, kaip „Windows 8“buvo įdiegta jūsų kompiuteryje, jūsų gali būti paprašyta įdėti diegimo diską.
Jei neturite diegimo disko, galite sukurti atkūrimo diską, kuris taip pat veiks

Žingsnis 10. Spustelėkite arba bakstelėkite Atnaujinti
Kompiuteris bus paleistas iš naujo ir pradės atnaujinti.

Žingsnis 11. Palaukite, kol kompiuteris atsinaujins
Tai gali užtrukti kelias minutes.

Žingsnis 12. Prisijunkite naudodami savo vartotojo paskyrą

Žingsnis 13. Palaukite, kol „Windows“baigs sąranką
„Windows Store“programos bus iš naujo įdiegtos, o failai bus ten, kur juos palikote. Visas programas, kurias įdiegėte iš disko arba atsisiuntėte iš interneto, reikės iš naujo įdiegti.
2 metodas iš 3: Sistemos atkūrimo naudojimas

Žingsnis 1. Spustelėkite arba bakstelėkite „Windows“mygtuką
Tai atvers „Windows“pradžios ekraną. Taip pat galite paspausti klavišą „Win“arba mygtuką „Win“.

Žingsnis 2. Pradžios ekrane įveskite recovery

Žingsnis 3. Rezultatuose spustelėkite arba bakstelėkite Atkūrimas

Žingsnis 4. Spustelėkite arba bakstelėkite Atidaryti sistemos atkūrimą

Žingsnis 5. Spustelėkite arba bakstelėkite Pasirinkti kitą atkūrimo tašką

Žingsnis 6. Spustelėkite arba bakstelėkite Kitas

Žingsnis 7. Pasirinkite norimą naudoti atkūrimo tašką
Atkūrimo taškai sukuriami, kai atliekama aparatinės įrangos pakeitimų arba įdiegiamos programos. Jie taip pat gali būti sukurti rankiniu būdu. Galite pasirinkti tik vieną ar du atkūrimo taškus.
- Pasirinkite atkūrimo tašką prieš tai, kai kompiuteriui kilo problemų.
- Galite pažymėti langelį, kad būtų rodomi papildomi atkūrimo taškai.

Žingsnis 8. Spustelėkite Ieškoti paveiktų programų
Bus rodomos programos, kurios bus pašalintos arba pridėtos atkuriant sistemą. Baigę spustelėkite „Uždaryti“.
Po atkūrimo gali tekti iš naujo įdiegti atkuriamas programas

Žingsnis 9. Spustelėkite Pirmyn

Žingsnis 10. Spustelėkite Baigti

Žingsnis 11. Norėdami pradėti atkūrimą, spustelėkite Taip
Kompiuteris bus paleistas iš naujo ir sistema bus grąžinta į pasirinktą atkūrimo tašką.

12. Išbandykite savo sistemą
Patikrinkite, ar susiduriate su tomis pačiomis klaidomis ar problemomis, kurios buvo anksčiau.

Žingsnis 13. Atšaukite sistemos atkūrimą
Jei sistemos atkūrimas neveikia arba pablogina situaciją, galite grįžti į pradinę būseną:
- Valdymo skydelyje atidarykite sistemos atkūrimo įrankį.
- Spustelėkite Anuliuoti sistemos atkūrimą.
- Palaukite, kol kompiuteris bus paleistas iš naujo, ir pritaikykite pakeitimus.
3 būdas iš 3: „Windows“valymas ir iš naujo įdiegimas

1 veiksmas. Perbraukite iš dešinės ekrano pusės
Jei naudojate pelę, perkelkite žymeklį į viršutiniame dešiniajame darbalaukio kampe.

Žingsnis 2. Spustelėkite „Nustatymai“

Žingsnis 3. Spustelėkite Keisti kompiuterio nustatymus

Žingsnis 4. Spustelėkite Atnaujinti ir atkurti

Žingsnis 5. Spustelėkite atkūrimas

Žingsnis 6. Spustelėkite Pradėti pagal „Pašalinkite viską ir iš naujo įdiekite„ Windows “.

Žingsnis 7. Spustelėkite Pirmyn

Žingsnis 8. Spustelėkite norimą disko valymo būdą
Pasirinkite „Tiesiog pašalinti mano failus“, jei ketinate pasilikti kompiuterį sau. Pasirinkite „Išvalyti diską iki galo“, jei atsikratote kompiuterio.
Visiškas valymas užtruks kelias valandas, tačiau saugiai ištrins visus jūsų duomenis

Žingsnis 9. Spustelėkite Reset
Jūsų kompiuteris bus paleistas iš naujo ir pradės atstatyti.

Žingsnis 10. Palaukite, kol kompiuteris atsistatys
Tai gali užtrukti nuo 20 minučių iki valandos, priklausomai nuo jūsų kompiuterio.

Žingsnis 11. Jei būsite paraginti, įdėkite „Windows 8“diegimo arba atkūrimo diską
Jei „Windows 8“nebuvo įdiegta jūsų sistemoje, gali būti paprašyta įdėti diską. Naudokite „Windows 8“diegimo diską, jei jį turite, arba kompiuterio gamintojo atkūrimo diską. Jei neturite atkūrimo disko, galite jį sukurti.
Patarimai
- Atkurkite kompiuterį į ankstesnį laiką, jei jūsų kompiuteris buvo užkrėstas virusu ar kenkėjiška programa. Sistemos atkūrimas dažnai gali pakeisti visus sistemos pakeitimus, kuriuos jūsų kompiuteryje atliko kenkėjiška programa.
- Atlikite atstatymą, jei planuojate parduoti, perdirbti ar atiduoti kompiuterį. Atkurus iš naujo, visi jūsų asmeniniai duomenys bus ištrinti iš standžiojo disko ir kompiuteris grįš į pradinius gamyklinius nustatymus.
- Atnaujinkite, jei netyčia atlikote sistemos pakeitimus, kurie sugadino jūsų kompiuterį, arba jei norite iš naujo įdiegti „Windows 8“neištrindami asmeninių failų. Atnaujinus bus visiškai iš naujo įdiegta „Windows 8“, neištrinant jokių failų, nustatymų ir programų.