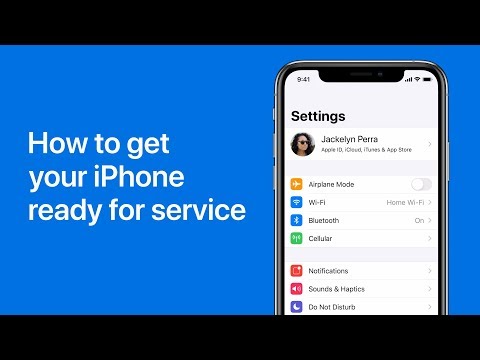„Apple Music“prenumerata leidžia pasiekti muzikos failus keliuose įrenginiuose, tačiau pagal numatytuosius nustatymus tai apima tik programoje įsigytą muziką. Laimei, prie šios paslaugos pridedama nemokama bet kokio tipo muzikos failų saugykla debesyje, ir tai gana paprasta nustatyti, jei turite prieigą prie kompiuterio.
„Apple Music“taip pat galite įrašyti savo muzikinius kūrinius.
Žingsniai
1 būdas iš 3: muzikos failų pridėjimas naudojant „Windows“

Žingsnis 1. Kompiuteryje atidarykite „iTunes“
„ITunes“galite atsisiųsti iš „Microsoft“parduotuvės arba adresu https://support.apple.com/en-us/HT210384. Prisijunkite naudodami „Apple ID“.

Žingsnis 2. Sukurkite naują biblioteką (neprivaloma)
Šis metodas prideda visą jūsų muzikos kolekciją prie „Apple Music“vienu metu. Jei jums rūpi tik kelios dainos, greičiau sukurkite tik jiems skirtą biblioteką:
- Uždarykite „iTunes“
- Laikykite nuspaudę ⇧ „Shift“ir vėl atidarykite.
- Pasirinkite Kurti biblioteką ir pasirinkite vietą, kurią lengva vėl rasti.

Žingsnis 3. Pridėkite muzikos failus prie „iTunes“
Norėdami pridėti vieną failą prie „iTunes“, viršutiniame meniu pasirinkite Failas> Pridėti failą prie bibliotekos. Norėdami pridėti visą aplanką, pilną garso failų, pasirinkite Failas> Pridėti aplanką prie bibliotekos. Taip pat galite nuvilkti failus ir aplankus tiesiai į „iTunes“langą.
Jei muziką įsigijote naudodami „Windows Media Player“, ji gali turėti DRM apsaugą, kuri neleidžia tai padaryti. Pirmiausia pabandykite jį paversti neapsaugotu failu

Žingsnis 4. Sukurkite savo muzikos failų atsargines kopijas
Atlikite tai visuose prie „Apple ID“prijungtuose įrenginiuose, kad neprarastumėte muzikos, jei kas nors nutiktų.

Žingsnis 5. Sinchronizuokite savo muzikos failus su debesimi
Viršutiniame meniu pasirinkite Redaguoti> Nuostatos. Iššokančiajame lange spustelėkite skirtuką Bendra, tada pasirinkite „iCloud“muzikos biblioteka.
Jei nematote šios parinkties, dar kartą patikrinkite, ar esate prisijungę prie „Apple“paskyros „iTunes“

Žingsnis 6. Spustelėkite Gerai ir palaukite, kol muzika bus sinchronizuota
Jei turite didelę muzikos kolekciją arba lėtą internetą, tai gali užtrukti ilgai. Baigę turėtumėte leisti muziką bet kuriame įrenginyje, prijungtame prie „Apple ID“.

Žingsnis 7. Grįžkite į savo senąją biblioteką
Baigę sinchronizuoti, jei anksčiau sukūrėte naują biblioteką ir norite grįžti prie pagrindinės, tiesiog uždarykite „iTunes“ir atidarykite ją iš naujo, laikydami nuspaudę ⇧ „Shift“. Pasirinkite Pasirinkti biblioteką… ir pasirinkite senos „iTunes“bibliotekos failo vietą. Numatytoji vieta yra C: / Users (jūsų vartotojo vardas) Music / iTunes / iTunes Media / iTunes Library.
2 būdas iš 3: muzikos failų pridėjimas naudojant „Mac“

Žingsnis 1. Kompiuteryje atidarykite „iTunes“arba „Music“
Ši iš anksto įdiegta programa vadinama muzika „Mac OS 11 Big Sur“, o „iTunes“-„Mac OS X“.

Žingsnis 2. Sukurkite naują biblioteką (neprivaloma)
„Apple Music“leidžia tik iš karto pridėti visą muzikos biblioteką, o ne atskirus failus. Jei jums rūpi pridėti tik kelias dainas, sukurkite tik joms skirtą biblioteką:
- Uždarykite „iTunes“(arba muziką)
- Laikykite nuspaudę „Option“ir vėl atidarykite.
- Pasirinkite Sukurti biblioteką… ir pasirinkite lengvai randamą naujos muzikos bibliotekos vietą.

Žingsnis 3. Pridėkite garso failus prie savo muzikos bibliotekos
Galite nuvilkti failą tiesiai į „iTunes“ar muzikos langą, kad jį importuotumėte. Arba galite naudoti viršutinį meniu: pasirinkite Failas, tada Pridėti prie bibliotekos arba Importuoti.
- Galite pasirinkti aplanką, kuriame norite importuoti visus garso failus tame aplanke.
- Jei tai neveikia, ieškokite „Mac“aplanko „Automatiškai pridėti prie„ iTunes “. Vilkite garso failus į šį aplanką kelis kartus.

Žingsnis 4. Sukurkite savo muzikos bibliotekos atsarginę kopiją
Kitas žingsnis - sinchronizuoti muzikos failus su debesimi. Labai gera idėja pirmiausia turėti atsarginę kopiją, tik tuo atveju, jei su perkėlimu kažkas negerai.
Atlikite tai visuose įrenginiuose, prijungtuose prie „Apple ID“

Žingsnis 5. Sinchronizuokite savo biblioteką su „iCloud“
„Apple Music“prenumerata apima prieigą prie jūsų muzikos saugyklos debesyje. Sinchronizuokite savo muzikos biblioteką (įskaitant ką tik pridėtus failus) su „iCloud“, kad galėtumėte ją pasiekti naudodami „Apple Music“bet kuriame įrenginyje:
- „Mac OS 11 Big Sur“: Viršutiniame meniu pasirinkite Muzika> Nuostatos. Pažymėkite langelį šalia Sinchronizuoti biblioteką.
-
„Mac OS X“: Viršutiniame meniu pasirinkite „iTunes“> „Nuostatos“. Pažymėkite langelį šalia „iCloud“muzikos biblioteka.

Pridėkite savo muziką prie „Apple Music“13 veiksmas Žingsnis 6. Spustelėkite Gerai ir palaukite, kol bus sinchronizuota
Kai muzika bus įkelta į debesį, galėsite ją leisti iš bet kurio įrenginio, kol būsite prisijungę naudodami tą patį „Apple ID“.

Pridėkite savo muziką prie „Apple Music“14 veiksmas Žingsnis 7. Grįžkite į savo senąją biblioteką
Jei sukūrėte naują biblioteką anksčiau, galite grįžti į senąją biblioteką, kai bus atliktas sinchronizavimas, ir tai neturės įtakos jūsų „Apple Music“kolekcijai:
- Uždarykite „iTunes“(arba muziką).
- Laikykite nuspaudę pasirinkimo klavišą, tada vėl atidarykite programą.
- Pasirinkite Pasirinkti biblioteką… ir naršykite failus, kad surastumėte originalų „iTunes“bibliotekos failą. Numatytoji vieta yra Users/(jūsų vartotojo vardas)/Music/iTunes/iTunes Media/iTunes Library.itl.
3 iš 3 metodas: parduokite savo dainas „Apple Music“

Pridėkite savo muziką prie „Apple Music“15 veiksmas 1 žingsnis. Paruoškite dainų metaduomenis
Jūsų takeliai gali būti baigti, tačiau nepamirškite papildomų duomenų, kuriuos „Apple“naudoja, kad jūsų dainas būtų lengva rasti. Į tuos metaduomenis įeina kompozitoriaus ir atlikėjo titrai, dainos pavadinimas, teksto kalba ir daug kitos informacijos. Naudojant tikslią ir išsamią informaciją, jūsų daina bus patvirtinta „Apple“.
Visas „Apple“metaduomenų gaires rasite

Pridėkite savo muziką prie „Apple Music“16 veiksmas Žingsnis 2. Užsiregistruokite muzikos platintojui
Tai yra jūsų tarpininkas, kuris perkelia jūsų muziką į platformą ir renka honorarus už jus. Yra daug platintojų ir kiekvienas siūlo skirtingas sąlygas ir papildomas paslaugas (pvz., Viešinimo ir leidybos pasiūlymus), todėl neskubėkite jų ieškoti. Jei pagrindinis dėmesys skiriamas „Apple Music“ir „iTunes“, pasirinkite „Apple“pageidaujamą platintoją iš sąrašo adresu
Kai turėsite platintoją, naudosite jo paslaugą paskutiniams muzikos pristatymo į „Apple“platformą veiksmams. Jei nesuprantate apie procesą, susisiekite su platintojo klientų aptarnavimo komanda

Pridėkite savo muziką prie „Apple Music“17 veiksmas Žingsnis 3. Pažvelkite į prisijungimą prie veikiančių teisių organizacijos
Jūsų „PRO“renka honorarus už jus, kai jūsų muzika naudojama komerciniais tikslais. Tai nėra kažkas, ko jums reikia iš karto, bet pasidomėkite, ar pasirašėte leidybos sutartį, ar jūsų muzika populiarėja.
Vienu metu galite būti tik vieno PRO narys, todėl atidžiai ištirkite jų pasiūlymus. Didžiausi JAV specialistai yra KMI, ASCAP ir SESAC. Jei esate Jungtinėje Karalystėje, pasidomėkite „PRS for Music“arba „PPL“
Patarimai
„Apple“sinchronizavimo paslauga ne visada įkelia jūsų failą tiesiogiai. Jei „Apple“duomenų bazėje yra atitinkamas elementas, jis jį paleis. Tai reiškia, kad visi jūsų takelių metaduomenys gali išnykti, todėl būkite atsargūs ir pirmiausia pasidarykite atsarginę kopiją, jei tai jums svarbu
Įspėjimai
- Pagal numatytuosius nustatymus „iTunes“ar „Music“nesukuria importuoto failo kopijos-sukuriamas žymeklis į failo vietą. Įsitikinkite, kad neperkeliate jokių „importuotų“failų, kol jie nebus sinchronizuoti su debesimi.
- Po sinchronizavimo biblioteka bus automatiškai atnaujinta, kad atitiktų visus jūsų įrenginių pakeitimus. Ištrynus dainą iš telefono, ji bus ištrinta visuose sinchronizuotuose įrenginiuose.