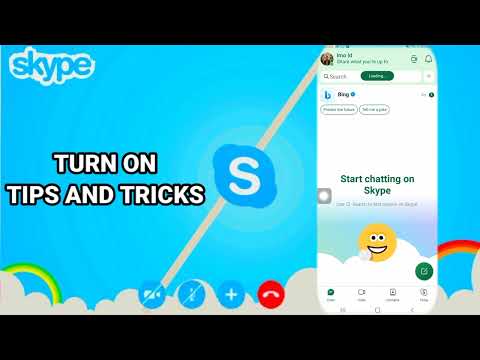Ar jūsų „Microsoft Excel“lape yra duomenų, kuriuos norite rodyti „Word“dokumente? Šis „wikiHow“mokys jus, kaip kopijuoti duomenis iš skaičiuoklės į „Word“dokumentą naudojant „Microsoft Office“darbalaukio rinkinį.
Žingsniai

Žingsnis 1. Atidarykite dokumentą „Excel“
Šis metodas padės jums nukopijuoti ir įklijuoti duomenis iš „Excel“į „Word“naudojant „Windows“arba „Mac“darbalaukio programą. Galite atidaryti dokumentą iš „Excel“, eidami į Failas> Atidaryti arba dešiniuoju pelės mygtuku spustelėkite failą, pasirinkite Atidaryti naudojant, ir tada „Excel“.
Jei turite duomenų arba duomenų lentelę, galėsite pakeisti, kaip įklijuota informacija bus rodoma Įklijavimo parinktys, kitaip visi veiksmai yra identiški, jei bandote kopijuoti ir įklijuoti duomenis ar lenteles.

Žingsnis 2. „Excel“lape pasirinkite duomenis, kuriuos norite nukopijuoti ir įklijuoti į „Word“
Naudodami pelę spustelėkite pirmąjį duomenų langelį, kurį norite nukopijuoti, ir vilkite jį, kad įtrauktumėte diapazoną (jei norite nukopijuoti daugiau nei vieną langelį).

Žingsnis 3. Paspauskite Ctrl+C („Windows“) arba ⌘ Cmd+C („Mac“).
Taip pat galite dešiniuoju pelės mygtuku spustelėti ir pasirinkti Kopijuoti.

Žingsnis 4. Atidarykite dokumentą „Word“
Galite atidaryti dokumentą, prie kurio dirbote, arba galite sukurti naują dokumentą.

5 veiksmas. Perkelkite žymeklį į „Word“dokumentą, kuriame norite įklijuoti „Excel“duomenis
Paspaudus spartųjį klavišą, iš „Excel“nukopijuoti duomenys bus įklijuoti į „Word“dokumentą.

Žingsnis 6. Paspauskite Ctrl+V. („Windows“) arba ⌘ Cmd+V („Mac“).
Duomenys, kuriuos nukopijavote iš „Excel“, bus rodomi „Word“dokumente.

Žingsnis 7. Spustelėkite Įklijuoti parinktis
Šalia įklijuotų duomenų ar diagramos turėtumėte matyti išskleidžiamąjį meniu „Įklijuoti parinktis“. Jei ne, virš dokumento redagavimo vietos kairėje lango pusėje esančioje skiltyje „Pagrindinis“rasite „Įklijavimo parinktys“.

8. Pasirinkite įklijavimo formatą
Iš kairės į dešinę matysite šias parinktis:
- Išlaikyti šaltinio formatavimą: Išlaiko duomenis tokius, kokie buvo suformatuoti „Excel“.
-
Naudokite paskirties stilius: Atnaujina duomenis, kad atspindėtų „Word“stilių. Naudokite šį įklijavimo stilių, jei turite diagramos formato duomenų su tinklelio linijomis, kurias norite išsaugoti.
- Nuorodos ir išlaikymo šaltinio formatavimas: Išlaiko formatavimą, kaip buvo „Excel“dokumente, tačiau įklijuotos lentelės duomenys bus atnaujinami kiekvieną kartą, kai juos redaguosite „Excel“.
- Susieti ir naudoti paskirties stilių: Pašalina originalų formatą ir pakeičia jį „Word“dokumento formatu. Tai taip pat susieja duomenis su pradine skaičiuokle, kad atnaujinus skaičiuoklę taip pat būtų atnaujintas jūsų „Word“dokumentas.
- Paveikslas: Įterpia duomenis kaip vaizdą, o ne lentelę, ir jų negalima atnaujinti.
- Palikti tik tekstą: Įklijuoja tik tekstą iš lentelės ir ignoruoja bet kokį formatavimą (pvz., Lentelės eilutes). Tačiau kiekviena diagramos/lentelės duomenų eilutė yra atskirta nauja pastraipa, o kiekvienas stulpelis - skirtukais.

9. Išsaugokite savo darbą
Jei naudojate „Mac“, paspauskite ⌘ Cmd+S, o jei naudojate „Windows“kompiuterį, paspauskite Ctrl+S.