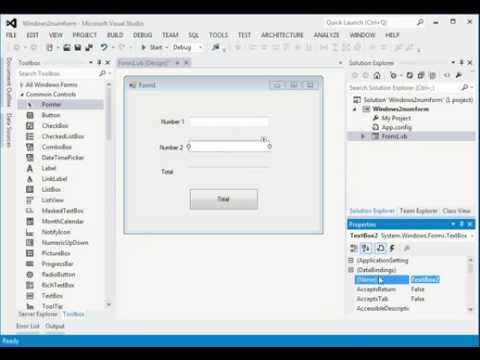Eilučių pertraukos užbaigia dabartinę eilutę ir leidžia tęsti tekstą kitoje eilutėje. Tai naudinga atskiriant pastraipas viena nuo kitos, o tarpas nesiregistruoja kaip tuščia eilutė, kurioje gali būti simbolių. Rankiniu būdu įterpti eilučių pertraukas yra naudinga adresų blokams ir eilėraščiams, nes juose nėra papildomo tarpo tarp eilučių. Norėdami sužinoti, kaip pridėti eilutės pertrauką „MS Word“, pradėkite nuo 1 veiksmo.
Žingsniai

Žingsnis 1. Raskite „Word“dokumentą
Naudodami kompiuterio failų naršyklę raskite dokumentą su plėtiniu.doc arba.docx.

Žingsnis 2. Atidarykite dokumentą
Kai jį surasite, dukart spustelėkite failą ir jis bus atidarytas „Microsoft Word“.

Žingsnis 3. Raskite ir spustelėkite sritį, kurioje norite įterpti eilutės pertrauką
Slinkite per dokumentą, kol rasite vietą, kur norite įterpti eilutės pertrauką, ir spustelėkite sritį. Žymeklis bus patalpintas toje srityje.

Žingsnis 4. Įterpkite eilutės lūžį
Paspauskite klavišų kombinaciją „Shift“+ „Enter“, kad sukurtumėte eilutės pertrauką. Dabar turinį prie eilutės galėsite pridėti iškart po pertraukos.