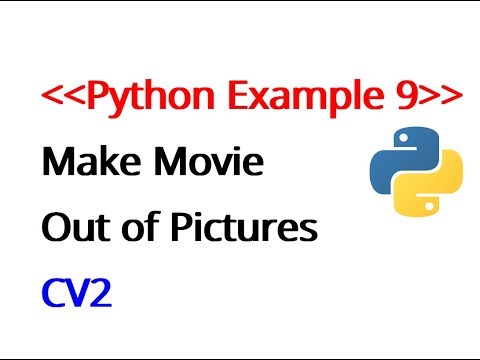Šis „wikiHow“moko, kaip naudojant kompiuterį padalinti lentelę į dvi ar daugiau „Microsoft Word“lentelių. Tai leis jums sukurti mažesnes lenteles ir pridėti tekstą ar kitus dokumento elementus tarp lentelių. Tai galite padaryti tik kompiuteryje, nes „Word“mobiliajame leidime nėra padalintos lentelės įrankio.
Žingsniai

Žingsnis 1. Atidarykite „Word“dokumentą, kurį norite redaguoti
Raskite ir dukart spustelėkite failą, kurį norite redaguoti savo kompiuteryje, ir atidarykite jį „Microsoft Word“.

Žingsnis 2. Spustelėkite lentelę, kurią norite padalyti
Bus rodomi du nauji skirtukai virš įrankių juostos juostos dokumento viršuje, Dizainas ir Išdėstymas.
Jei norite prie dokumento pridėti naują lentelę, spustelėkite Įdėti skirtuką viršuje ir spustelėkite Lentelė įrankių juostoje.

Žingsnis 3. Spustelėkite eilutę, kurioje norite padalinti lentelę
Čia pasirinkta eilutė bus pirmoji antrosios lentelės eilutė po padalijimo.
Pavyzdžiui, jei spustelėsite trečiąją lentelės eilutę, pirmoje lentelėje po padalijimo bus dvi eilutės, o antroji lentelė prasidės nuo trečios eilutės

Žingsnis 4. Įrankių juostos juostoje spustelėkite skirtuką Išdėstymas
Kai jūsų lentelė yra pasirinkta, galite naudoti šio skirtuko įrankius, norėdami redaguoti jos išdėstymą.

Žingsnis 5. Išdėstymo įrankių juostoje spustelėkite Perkelti lentelę piktogramą
Šis mygtukas atrodo kaip keturių eilučių stalo piktograma, padalinta viduryje. Jį galite rasti šalia Sujungti langelius ir Padalintos ląstelės sujungimo grupėje.
- Įsitikinkite, kad pasirinkote Išdėstymas parinktį meniu dešinėje, šalia Stalo dizainas.
- Tai padalins jūsų stalą į dvi lenteles.
- Lentelę galite padalyti toliau, jei yra kelios eilutės.