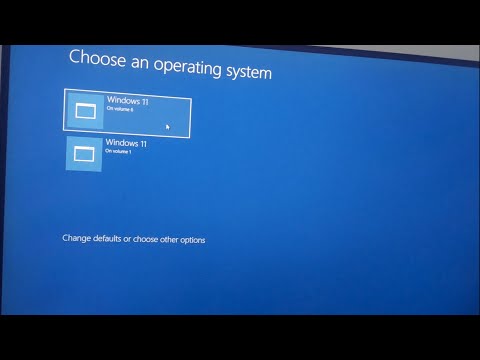Šis wikiHow moko jus, kaip pakeisti „Linux“pagrindinį slaptažodį, jei turite dabartinį slaptažodį arba jei neturite prieigos prie dabartinio pagrindinio slaptažodžio.
Žingsniai
1 metodas iš 2: naudojant dabartinį pagrindinį slaptažodį

Žingsnis 1. Atidarykite terminalo langą
Norėdami tai padaryti, paspauskite Ctrl+Alt+T, kuris atidarys naują terminalo langą su komandų eilute daugelyje „Linux“darbalaukio aplinkų.
Jei nenaudojate darbalaukio aplinkos, jau esate komandinėje eilutėje, todėl pereikite prie kito veiksmo

Žingsnis 2. Komandų eilutėje įveskite su ir paspauskite. Enter
Slaptažodis: po komandų eilutės atsidarys eilutė.

Žingsnis 3. Įveskite dabartinį pagrindinį slaptažodį, tada paspauskite. Enter
Kai slaptažodis bus priimtas, būsite grąžintas į komandų eilutę kaip pagrindinis vartotojas.
- Jei neteisingai įvedėte slaptažodį, paleiskite su ir bandykite dar kartą.
- Slaptažodžiai skiria didžiųjų ir mažųjų raidžių.

Žingsnis 4. Įveskite passwd ir paspauskite ↵ Enter
Po raginimu pasirodys eilutė Įveskite naują UNIX slaptažodį: eilutė.

5 veiksmas. Įveskite naują slaptažodį ir paspauskite. Enter
Įvestas slaptažodis nebus rodomas ekrane.

Žingsnis 6. Iš naujo įveskite naują slaptažodį ir paspauskite. Enter
Pamatysite pranešimą „Sėkmingai atnaujintas slaptažodis“.

Žingsnis 7. Įveskite exit ir paspauskite. Enter
Taip būsite atjungti nuo pagrindinės paskyros.
2 metodas iš 2: be dabartinio pagrindinio slaptažodžio

Žingsnis 1. Iš naujo paleiskite kompiuterį

Žingsnis 2. „Grub“meniu paspauskite E
„Grub“meniu pasirodo iškart įjungus kompiuterį. Daugeliu atvejų jis lieka ekrane tik kelias akimirkas.
- Jei nepaspausite E, kol „Grub“meniu neišnyks, paleiskite iš naujo ir bandykite dar kartą.
- Šis metodas tinka daugeliui populiariausių „Linux“platinimų („Ubuntu“, „CentOS 7“, „Debian“). Yra daugybė „Linux“platinimų, kai kurie neaiškūs nei kiti. Jei šiuo metodu negalite pasiekti vieno vartotojo režimo, patikrinkite savo platinimo svetainėje nurodymus, susijusius su jūsų sistema.

Žingsnis 3. Pereikite prie eilutės, kuri prasideda „linux /boot“
Norėdami tai padaryti, naudokite klavišus ↑ ir ↓. Tai eilutė, kurią turėsite pakeisti, kad paleistumėte į vieno vartotojo režimą.
„CentOS“ir kai kuriuose kituose platinimuose eilutė gali prasidėti „linux16“, o ne „linux“

Žingsnis 4. Perkelkite žymeklį į eilutės pabaigą
Naudokite klavišus →, ←, ↑ ir ↓, norėdami perkelti žymeklį iškart po ro.

Žingsnis 5. Po ro įveskite init =/bin/bash
Eilutės pabaiga dabar turėtų atrodyti taip:
ro init =/bin/bash
-
Atkreipkite dėmesį į tarpą
ro
ir
init =/bin/bash
- .

Žingsnis 6. Paspauskite Ctrl+X
Tai nurodo sistemai paleisti tiesiai į šakninio lygio komandų eilutę vieno vartotojo režimu.

7. Žingsnis įveskite mount –o Remont, rw / ir paspauskite ↵ Enter
Tai pritvirtina failų sistemą skaitymo ir rašymo režimu.

8. Žingsnis įveskite passwd ir paspauskite. Enter
Kadangi paleidimas į vieno vartotojo režimą suteikia prieigą prie root, nereikia perduoti papildomų parametrų komandai passwd.

Žingsnis 9. Įveskite naują root slaptažodį ir paspauskite. Enter
Jūsų įvesti simboliai nebus rodomi ekrane. Tai normalu.

Žingsnis 10. Iš naujo įveskite naują slaptažodį ir paspauskite. Enter
Kai sistema patvirtins, kad iš naujo įvedėte tą patį slaptažodį, pamatysite pranešimą „Sėkmingai atnaujintas slaptažodis“.

Žingsnis 11. Įveskite reboot –f ir paspauskite. Enter
Ši komanda įprastai perkrauna sistemą.
Vaizdo įrašas - naudojant šią paslaugą kai kuri informacija gali būti bendrinama su „YouTube“

Patarimai
- Jūsų slaptažodis turi būti sudarytas iš 8 ar daugiau simbolių, jį sudaro raidės (didžiosios ir mažosios raidės), skaičiai ir simboliai.
- Norėdami pakeisti kito vartotojo slaptažodį, su root ir įveskite passwd.