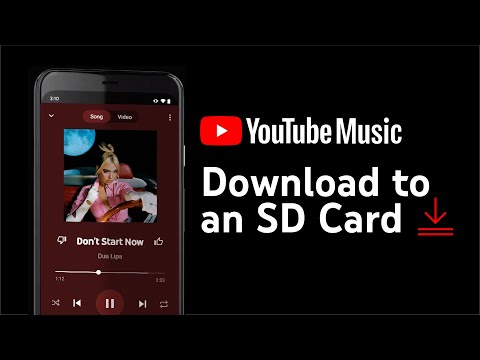Taigi jūs ką tik įsigijote visiškai naują „iPad“ir dabar norite įsitikinti, kad išnaudojate visas savo naujo įrenginio galimybes. Šis vadovas padės jums pradėti veikti, todėl galėsite greitai atsisiųsti programas!
Žingsniai
1 būdas iš 3: pradžia

1 žingsnis. Įsitikinkite, kad jūsų „iPad“yra visiškai įkrautas
Kad galėtumėte kuo geriau išnaudoti savo akumuliatorių, prieš pirmą kartą įjungdami „iPad“įkraukite jį iki galo. Paprastai baterija yra apie 40%, kai ji gaunama iš gamyklos.

Žingsnis 2. Atlikite pradinę sąranką
Jei „iPad“naudojate pirmą kartą, prieš pradėdami turėsite nustatyti kai kurias konfigūracijos parinktis. Įjungus „iPad“, sąrankos asistentas bus paleistas automatiškai.
- Konfigūruokite savo vietos paslaugas. Ši paslauga stebės jūsų „iPad“ir pateiks duomenis programoms, kurios to prašo. Tai gali būti naudinga žemėlapių programoms ir socialinės žiniasklaidos programoms. Įjunkite arba išjunkite savo nuožiūra.
- Norėdami nustatyti belaidį tinklą, naudokite sąrankos asistentą. „IPad“nuskaitys bet kokius belaidžius tinklus savo signalo diapazone. Pasirinkite tą, prie kurio norite prisijungti, ir įveskite visus saugos kodus, kurių jums gali prireikti prisijungti.
- Sėkmingai prisijungę būsenos juostoje pamatysite ryšio stiprumo piktogramą
- Įveskite arba prisiregistruokite gauti „AppleID“. Tai naudosite norėdami pasiekti savo failus „iCloud“, taip pat pirksite naudodami „iTunes“. Sąskaitos nustatymas nemokamas.
- Nustatykite „iCloud“. Ši paslauga sukuria visų jūsų nuotraukų, kontaktų, programų, dokumentų ir dar daugiau atsarginių kopijų į nuotolinį serverį. Tai reiškia, kad galėsite pasiekti savo failus iš bet kurio kompiuterio ir sukurti atsarginę „iPad“atsarginę kopiją, neprijungę jo prie kompiuterio.

Žingsnis 3. Susipažinkite su vartotojo sąsaja
Galite perkelti piktogramas paliesdami ir palaikydami sekundę. Piktogramos drebės ir jūs galite vilkti jas aplink ekraną, kad pertvarkytumėte jas, kaip norite.
Pagrindinio ekrano apačioje yra programos, kurias „Apple“mano, kad paprastas vartotojas galės pasiekti labiausiai. Jie bus rodomi nesvarbu, kuriame pagrindiniame ekrane esate. Tai galite pakeisti perkeldami piktogramas
2 būdas iš 3: pašto nustatymas

1 žingsnis. Bakstelėkite pašto piktogramą apatiniame pagrindinio ekrano dėkle
Bus atidarytas „Welcome to Mail“sąrankos ekranas.

2 žingsnis. Pasirinkite savo pašto paslaugą
Jei naudojatės viena iš išvardytų paslaugų, palieskite ją ir įveskite prašomą informaciją. Paprastai jums tereikia jūsų pasirinktos paslaugos el. Pašto adreso ir slaptažodžio.

Žingsnis 3. Nustatykite neatpažintą pašto adresą
Jei jūsų el. Pašto nėra sąraše, turėsite įvesti informaciją rankiniu būdu. Ekrane „Welcome to Mail“pasirinkite „Other“, tada „Add Account“
- Įveskite savo vardą, el. Pašto adresą, el. Pašto paskyros slaptažodį ir aprašymą (darbinis, asmeninis ir kt.). Palieskite Išsaugoti.
- Turėsite žinoti savo el. Pašto paslaugos pagrindinio kompiuterio pavadinimą. El. Pašto paslaugos pagalbos puslapyje turėtų būti nurodyta, kaip rasti pagrindinio kompiuterio vardą.
3 metodas iš 3: naujų programų diegimas

Žingsnis 1. Atidarykite „App Store“
Yra daugybė nemokamų ir mokamų programų. Galite naršyti pagal kategorijas, populiarias arba ieškoti konkrečių programų. Jei norite mokamų programų, turėsite nusipirkti „iTunes“kortelę iš parduotuvės arba įvesti mokėjimo informaciją.
Norėdami įvesti savo kredito kortelės informaciją, eikite į pagrindinį ekraną ir bakstelėkite Nustatymai. Pasirinkite „iTunes“ir „App Store“. Pasirinkite „Apple ID“ir įveskite slaptažodį. Skiltyje Redaguoti pasirinkite Mokėjimo informacija. Įveskite savo kredito ar debeto kortelės informaciją, tada palieskite Atlikta

2 žingsnis. Patikrinkite atsiliepimus ir reikalavimus
Prieš pirkdami programą, peržiūrėkite keletą skaitytojų atsiliepimų, kad pamatytumėte, ar kiti vartotojai džiaugiasi pirkdami. Taip pat būtinai patikrinkite reikalavimus. Kai kurios senesnės programos nėra optimizuotos naujesniems „iPad“ir gali veikti netinkamai arba visai neveikti.
Skiltyje „Reikalavimai“bus išvardyta, su kokiais įrenginiais programa suderinama. Įsitikinkite, kad netyčia neįsigijote „iPhone“skirtos programos, kuri nėra skirta „iPad“

Žingsnis 3. Kai pasirinksite atsisiųsti programą, pagrindiniame ekrane pasirodys piktograma su įkėlimo juosta
Ši juosta parodys, kiek laiko bus baigta atsisiųsti ir įdiegti.

Žingsnis 4. Galite suskirstyti programas į kategorijas, vilkdami jas viena ant kitos
Taip bus sukurti aplankai, kuriuos galėsite naudoti, kad pagrindiniai ekranai nebūtų perkrauti.