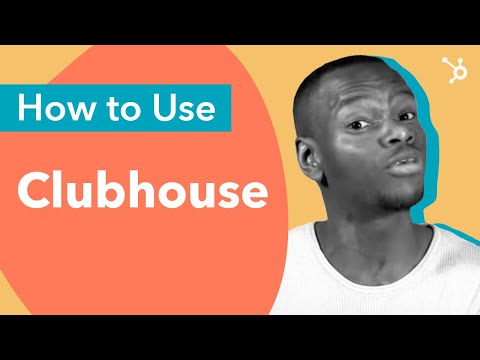Miniatiūros gali pritraukti jūsų vaizdo įrašo dėmesį. „YouTube“pareiškė, kad 90% geriausiai veikiančių vaizdo įrašų turi tinkintų miniatiūrų. Šioje „wikiHow“parodoma, kaip sukurti savo „YouTube“vaizdo įrašų miniatiūras.
Žingsniai
1 dalis iš 4: Fono vaizdo paruošimas

1 veiksmas. Patvirtinkite „YouTube“paskyrą teksto žinute arba telefonu
Tai galite padaryti apsilankę patvirtinimo puslapyje ir įvedę savo telefono numerį, kad gautumėte patvirtinimo kodą.
Turite tai padaryti, kad užtikrintumėte prieigą prie „YouTube“paskyros

2 veiksmas. Eikite į „Google“vaizdus ir ieškokite fono
Būtinai įtraukite frazę „1280 x 720“, „1920 x 1080“, „3840 x 2160“arba „7680 x 4320“, nes tai yra geriausias miniatiūros vaizdo santykis. Taip pat žinomas kaip 16: 9 formato koeficientas, šis dydis yra optimizuotas žiūrėti darbalaukyje ir mobiliesiems.
Nors tai nėra geras pasirinkimas, jei neturite savo nuotraukų, taip pat galite naudoti vaizdo įrašo rėmelį ar net padaryti naują nuotrauką, kad užtikrintumėte geros kokybės vaizdą

Žingsnis 3. Nukopijuokite norimą foną
Dešiniuoju pelės mygtuku spustelėkite paveikslėlį ir pasirinkite Kopijuoti paveiksliuką arba paryškinkite vaizdą ir paspauskite Ctrl+C.
Įsitikinkite, kad spustelėjote vaizdą prieš spustelėdami jį dešiniuoju pelės klavišu, kitaip gausite mažos skiriamosios gebos kopiją

Žingsnis 4. Atidarykite vaizdo redaktorių ir įterpkite vaizdą kaip foną
Galite naudoti „Photoshop“, kad gautumėte daugiau vaizdų redagavimo funkcijų, nors kiti vaizdo redaktoriai, tokie kaip GIMP, taip pat siūlo daugybę galimybių.
2 dalis iš 4: Pasirinktinio šrifto pridėjimas

1 žingsnis. Apsilankykite pasirinktinėje šriftų svetainėje, pvz., „DaFont“
Yra daugybė svetainių, leidžiančių nemokamai atsisiųsti šriftus, įskaitant „DaFont“(ir „Font Library“).

Žingsnis 2. Pasirinkite šrifto kategoriją
Daugelyje šriftų svetainių matysite meniu sritį (ekrano viršuje arba dešinėje), kurioje pateikiamos skirtingos šriftų kategorijos (pvz., „Serif“, „Old School“, „Groovy“ir kt.). Spustelėkite norimą miniatiūros pavadinimo/antraštės stilių.

Žingsnis 3. Slinkite per šriftus ir atsisiųskite vieną
Tiesiog spustelėkite parsisiųsti mygtuką.

Žingsnis 4. Išsaugokite ZIP failą ir atidarykite jį
Kai atsisiunčiate bet kurį pasirinktinį šriftą, jis bus įdėtas į ZIP failą (kartu su bet kokia informacija apie šriftą).

Žingsnis 5. Atidarykite šrifto failą
Paprastai šriftas bus įdėtas į ZIP failo aplanką. Suradę šrifto failą (greičiausiai TTF arba OTF formatą), spustelėkite paveikslėlį ir pasirinkite Ištrauka viršutiniame kairiajame kampe.

Žingsnis 6. Spustelėkite mygtuką Įdiegti
Kai atidarysite šrifto failą, rasite Diegti mygtuką viršutiniame dešiniajame šrifto peržiūros meniu kampe.

Žingsnis 7. Grįžkite į savo vaizdo redaktorių
Įdiegę šriftą, nuotraukų redaktoriuje atidarykite miniatiūrą ir patraukite teksto redagavimo įrankį.

Žingsnis 8. Fone įveskite tai, ką norite parašyti savo miniatiūroje
Teksto redagavimo meniu pasirinkite naujai atsisiųstą šriftą ir įveskite vaizdo įrašo pavadinimą (arba antraštę) teksto lauke, kuriame norite rodyti tekstą.
- Įsitikinkite, kad tekstas yra toliau nuo apatinio dešiniojo vaizdo kampo, nes čia bus rodomas vaizdo įrašo ilgis, kai jis bus įkeltas į „YouTube“.
- Nedėkite jo per arti krašto, nes tekstas gali būti nukirptas, kai rodomas kaip „YouTube“miniatiūra.
3 dalis iš 4: Miniatiūros kūrimas

1 žingsnis. Peržiūrėkite žiūrimų „YouTube“vaizdo įrašų miniatiūras
Geras būdas išsiaiškinti, kokio išdėstymo norite savo miniatiūrai, yra pažvelgti į miniatiūras, kurias naudoja skirtingi „YouTube“naudotojai.

Žingsnis 2. Tinkinkite savo dizainą
Prie savo vaizdo galite pridėti skaidrių iškarpų ir paveikslėlių, kad jis labiau patrauktų akį.
Įsitikinkite, kad jūsų dizainas atitinka jūsų vaizdo įrašą, nes klaidinančios miniatiūros pažeidžia „YouTube“paslaugų teikimo sąlygas

Žingsnis 3. Suformatuokite miniatiūrą aplink pavadinimą
Kadangi tai yra susieta su jūsų vaizdo įrašo pavadinimu, įsitikinkite, kad dizainas atitinka jūsų vaizdo įrašo pavadinimą ir taip pat leidžia suprasti vaizdo įrašo turinį.
Nepamirškite miniatiūroje pakartoti vaizdo įrašo pavadinimo, nes jis jau bus aiškiai rodomas šalia miniatiūros, kai jis bus įkeltas į „YouTube“

Žingsnis 4. Padarykite stačiakampį vaizdą
Miniatiūrų rėmeliai yra stačiakampiai, todėl geriau suprojektuoti vaizdą taip, kad jis užpildytų miniatiūrų rėmelį (kvadratiniai vaizdai palieka tuščią vietą).
4 dalis iš 4: išsaugojimas ir įkėlimas

Žingsnis 1. Vaizdų rengyklėje spustelėkite skirtuką Failas
Tai atveria daugiau vaizdo parinkčių, įskaitant išsaugojimą kompiuteryje.

Žingsnis 2. Meniu pasirinkite Išsaugoti kaip …
Atidaromas dialogo langas, kuriame galite pasirinkti, į kurį aplanką jūsų vaizdas bus išsaugotas.

Žingsnis 3. Spustelėkite lauką Failo tipas
Tai leidžia pasirinkti failo plėtinį, kuris gali pakeisti vaizdo kokybę, išskleidžiamajame meniu, kuriame pateikiami skirtingų tipų failai.

Žingsnis 4. Meniu pasirinkite-p.webp" />
Tai užtikrins, kad jūsų miniatiūra bus išsaugota kaip aukštesnės kokybės vaizdas nei tuo atveju, jei ji būtų išsaugota kaip-j.webp
- Tačiau jei failas yra didesnis nei 2 MB, turėsite jį išsaugoti kaip-j.webp" />
- Taip pat galite sumažinti vaizdo skiriamąją gebą. Kadangi miniatiūros yra mažos, skiriamosios gebos sumažėjimas neturės įtakos vaizdo kokybei.

5 veiksmas. Įkelkite tinkintą miniatiūrą į savo vaizdo įrašą
Išsaugoję vaizdą, galite spustelėti Tinkinta miniatiūra parinktį įkeliant vaizdo įrašą ir pasirinkite vaizdą.
Patarimai
- Padarykite miniatiūrą išskirtinę savo vaizdo įrašams.
- Naudokite su vaizdo įrašu susijusį šriftą (pvz., Vaizdo įrašui, pavadintam „Heat Wave“, naudokite tekstą, kuris atrodo kaip ugnis).
- Sukurkite vaizdo įrašui tinkamą miniatiūrą.