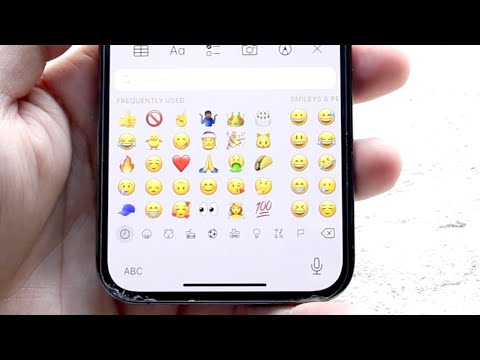Šis „wikiHow“moko jus, kaip naršant kitose svetainėse ekrane leisti „YouTube“vaizdo įrašą. Laimei, dauguma žiniatinklio naršyklių dabar palaiko „Picture in Picture“- funkciją, leidžiančią „iššokti“mažesnę vaizdo įrašo versiją, kuri lieka paleisti, nesvarbu, kurią programą ar naršyklės skirtuką atidarėte. Jūs netgi galite reguliuoti vaizdo įrašo dydį ir padėtį ekrane, kad jis atrodytų tiksliai taip, kaip norite.
Žingsniai

Žingsnis 1. Kompiuterio žiniatinklio naršyklėje eikite į
Daugelyje interneto naršyklių yra integruota „Picture in Picture“parinktis. Tai leidžia lengvai sukurti iššokantįjį „YouTube“vaizdo įrašo langą, kuris lieka atidarytas naršant kituose skirtukuose. Vaizdas paveikslėlyje režimas veikia „Chrome“, „Safari“, „Firefox“, „Edge“ir beveik visose kitose pagrindinėse žiniatinklio naršyklėse.
„Picture in Picture“režimas veiks ne tik „YouTube“, bet ir kitose HTML 5 vaizdo įrašų atkūrimo svetainėse, įskaitant „Vimeo“ir „Crackle“

Žingsnis 2. Spustelėkite norimą paleisti vaizdo įrašą
Tai atveria vaizdo įrašą savo puslapyje.

Žingsnis 3. Dešiniuoju pelės mygtuku spustelėkite vaizdo įrašą
Tai atveria vaizdo įrašo atkūrimo valdiklius. Kol kas nieko nespauskite!

Žingsnis 4. Dar kartą dešiniuoju pelės mygtuku spustelėkite vaizdo įrašą
Antrasis dešinysis pelės klavišas parodys jūsų naršyklės integruotą meniu, kuriame dabar rodomas Vaizdas paveiksle variantas.

Žingsnis 5. Spustelėkite Paveikslėlis paveikslėlyje
Tai atidarys mažesnę vaizdo įrašo versiją apatiniame dešiniajame ekrano kampe. Didesnė vaizdo įrašo versija liks juoda, kol bus rodoma mažesnė versija.
Užveskite pelės žymeklį virš vaizdo įrašo, kad būtų rodomi jo valdikliai, įskaitant vaizdo įrašo pristabdymo ir uždarymo parinktis

Žingsnis 6. Spustelėkite kitą skirtuką
Pamatysite, kad nesvarbu, kur einate savo kompiuteryje, mažesnė „YouTube“leistuvo versija lieka ekrane ir paleidžia jūsų vaizdo įrašą. Net jei atidarysite kitą programą arba sumažinsite žiniatinklio naršyklės dydį, vaizdo įrašas bus toliau rodomas. Mėgautis!
- Vaizdo įrašą galite perkelti bet kurioje ekrano vietoje spustelėdami ir vilkdami.
- Norėdami koreguoti vaizdo įrašo dydį, užveskite pelės žymeklį virš bet kurio jo kampo, kol žymeklis virsta rodyklėmis arba kryželiu, tada spustelėkite ir vilkite kraštą ar kampą, kol vaizdo įrašas pasieks reikiamą dydį.
Patarimai
- Jei norite toliau žiūrėti vaizdo įrašą, bet nebereikia, kad jis būtų atskirame lange, galite jį sugrąžinti į „YouTube“skirtuką. Norėdami tai padaryti, užveskite pelės žymeklį virš vaizdo įrašo, tada spustelėkite kvadratą su rodykle, nukreipta į viršų. Vaizdo įrašas nebus pristabdytas-jis bus toliau rodomas naršyklės skirtuke, o ne iššokančiajame lange.
- Jei uždarysite tikrąjį naršyklės skirtuką, kurį naudojote paleidę „Picture in Picture“, mažesnis vaizdo grotuvas bus uždarytas. Naršydami kitose svetainėse, atidarykite „YouTube“naršyklės skirtuką, kad netyčia neuždarytumėte vaizdo įrašo.