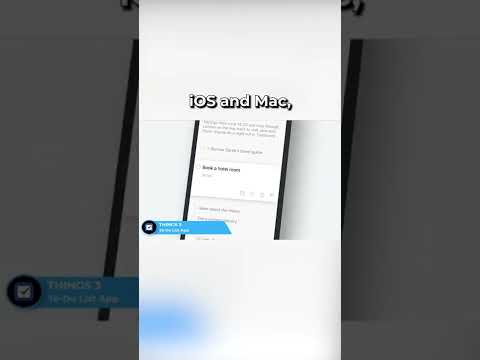„Instagram“programa leidžia įkelti nuotraukas ir vaizdo įrašus, kad galėtumėte bendrinti su draugais ir šeima. Šioje „wikiHow“parodoma, kaip „Instagram“paskelbti sulėtinto vaizdo įrašus, padarytus „iOS“įrenginyje.
Žingsniai
1 dalis iš 2: sulėtinto vaizdo įrašo filmavimas

Žingsnis 1. Bakstelėkite Fotoaparato programą, kad ją atidarytumėte
Fotoaparato piktograma atrodo kaip juoda kamera pilkame fone.
Jei nerandate fotoaparato programos, braukite dešinėn pagrindiniame ekrane ir ekrano viršuje esančiame paieškos laukelyje įveskite „Fotoaparatas“. Paieškos rezultatuose palieskite fotoaparato piktogramą

Žingsnis 2. Bakstelėkite „Slo-Mo“ekrano apačioje
Tai įjungia jūsų fotoaparatą sulėtinto režimo režimu.

Žingsnis 3. Norėdami pradėti filmuoti, bakstelėkite raudoną mygtuką
Ekrano viršuje esantis laikrodis pradeda veikti.
Žingsnis 4. Norėdami sustabdyti vaizdo įrašymą, bakstelėkite raudoną mygtuką
Sulėtinto vaizdo įrašas išsaugomas jūsų nuotraukų bibliotekoje.

2 dalis iš 2: sulėtinto vaizdo įrašo paskelbimas „Instagram“

Žingsnis 1. Bakstelėkite „Instagram“programą, kad ją atidarytumėte
Programa atrodo kaip stilizuota balta kamera purpuriniame fone.
Jei nerandate „Instagram“programos, perbraukite dešinėn pagrindiniame ekrane ir ekrano viršuje esančiame paieškos laukelyje įveskite „Instagram“. Bakstelėkite „Instagram“piktogramą paieškos rezultatuose

Žingsnis 2. Bakstelėkite Skelbti piktogramą
Skelbimo piktograma atrodo kaip pliuso ženklas kvadrato viduje ir yra vidurinėje ekrano apačioje. Tai atveria jūsų nuotraukų biblioteką.
- Jei anksčiau nesuteikėte „Instagram“prieigos prie savo nuotraukų bibliotekos, programa paragina tai padaryti čia.
- Naujausias jūsų nuotraukų bibliotekos papildymas rodomas ekrano viršuje. Kiti naujausi papildymai rodomi mažesniais dydžiais ekrano apačioje. Slinkite žemyn ir peržiūrėkite nuotraukų biblioteką atvirkštine chronologine tvarka.

Žingsnis 3. Iš bibliotekos pasirinkite sulėtinto vaizdo įrašą

Žingsnis 4. Bakstelėkite „Kitas
„Viršutiniame dešiniajame ekrano kampe rodoma parinktis„ Kitas “. Taip pateksite į tinkinimo ekraną.
Šiame ekrane galite pasirinkti tinkinti vaizdo įrašą naudodami filtrus, apipjaustymus ir viršelius. Visos šios funkcijos yra neprivalomos

Žingsnis 5. Pasirinkite filtrą ir bakstelėkite „Kitas
„Tai atveria ekraną„ Naujas pranešimas “.

Žingsnis 6. Pridėkite antraštę (neprivaloma)
Šiame ekrane galite pasirinkti vaizdo įrašo antraštę, pažymėti vaizdo įraše rodomus žmones arba pridėti vaizdo įrašo vietą.

Žingsnis 7. Bakstelėkite „Bendrinti“
Parinktis „Bendrinti“yra viršutiniame dešiniajame ekrano kampe. Jūsų sulėtinto vaizdo įrašas paskelbtas „Instagram“.