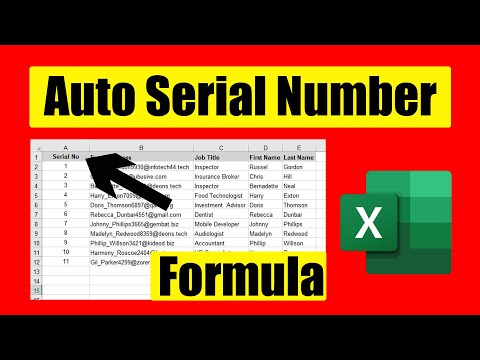Norėdami sukurti darbų sąrašą „iPhone“programoje „Notes“, bakstelėkite „+“mygtuką virš klaviatūros, tada bakstelėkite mygtuką „✓“. Turite naudoti „iOS 9“arba naujesnę versiją ir atnaujinti „Notes“programą į naujausią versiją. Sukūrę savo darbų sąrašą, galite paliesti kiekvieną elementą, kad jį pažymėtumėte, ir galite jį bendrinti su kitais.
Žingsniai
1 dalis iš 2: Darbų sąrašo kūrimas

1 veiksmas. Atnaujinkite „Notes“programą
Kad sukurtumėte kontrolinį sąrašą „Notes“, turite naudoti „iOS 9“arba naujesnę versiją. Kai atnaujinsite naujausią „iOS“versiją, atidarykite programą „Notes“ir bakstelėkite „<“, kad peržiūrėtumėte aplankų sąrašą. Kampe palieskite „Naujovinti“ir pasirinkite „Naujovinti dabar“. Tai suteiks jums prieigą prie visų naujausių funkcijų, įskaitant kontrolinius sąrašus.

Žingsnis 2. Programoje „Notes“bakstelėkite mygtuką „Nauja pastaba“
Šis mygtukas yra apatiniame dešiniajame užrašų sąrašo ekrano kampe. Taip pat galite pridėti darbų sąrašą prie esamos pastabos, jei norite, procesas tas pats.

Žingsnis 3. Bakstelėkite mygtuką „✓“
Tai rasite ekrano apačioje, jei klaviatūra nėra atidaryta. Jei klaviatūra yra atidaryta, pirmiausia turite bakstelėti mygtuką „+“virš klaviatūros dešinėje pusėje. Klaviatūrą galite nuleisti paliesdami „Atlikta“.
Taip pat galite pasirinkti esamą tekstą ir tada bakstelėkite mygtuką „✓“. Kiekviena nauja eilutė bus paversta kontrolinio sąrašo įrašu, todėl seną sąrašą bus lengva konvertuoti į kontrolinį sąrašą

Žingsnis 4. Įveskite pirmąjį savo užduočių sąrašo elementą
Bakstelėjus „✓“, dabartinėje eilutėje pasirodys tuščias apskritimas. Įveskite eilutėje užduotį, kurią turite atlikti.

Žingsnis 5. Norėdami sukurti naują įrašą, klaviatūroje palieskite „Grįžti“
Kiekvieną kartą pereinant prie kitos eilutės, bus pridėtas naujas tuščias apskritimo elementas.

Žingsnis 6. Norėdami patikrinti elementą iš sąrašo, bakstelėkite tuščią apskritimą
Ratas bus užpildytas varnele, nurodančiu, kad atlikote užduotį.
2 dalis iš 2: Veiksmingas užduočių sąrašo naudojimas

1 žingsnis. Pirmoje eilutėje padarykite savo sąrašo pavadinimą
„Notes“programa pirmą pastabos eilutę automatiškai pavers užrašo pavadinimu. Sukurkite pirmąją eilutę „Užduočių sąrašas“ar kažką panašaus, kad jūsų sąrašą būtų lengva atpažinti.

Žingsnis 2. Padalinkite savo sąrašą į skyrius
Visas jūsų užrašas neturi būti kontrolinis sąrašas, todėl galite naudoti įprastą tekstą, kad suskirstytumėte sąrašą į kategorijas. Tai gali palengvinti jūsų sąrašo tvarkymą ir palengvinti užduočių paiešką.
- Norėdami išjungti kontrolinio sąrašo funkciją, tiesiog dar kartą palieskite mygtuką „✓“. Dabartinė eilutė vėl bus paversta įprastu tekstu. Galite pradėti naują kontrolinį sąrašą dar kartą paliesdami „✓“.
- Antraštes ir kitą pabrėžtą tekstą galite sukurti paliesdami virš klaviatūros esantį mygtuką „Aa“. Tai puikiai tinka pavadinti sąrašo dalis.
- Galite įterpti paveikslėlius ir eskizus tarp savo kontrolinių sąrašų. vaizdą galite naudoti kaip savo sąrašo pavadinimą, atlikdami visas su vaizdu susijusias užduotis (pavyzdžiui, nufotografuokite savo kambarį ir sukurkite jo valymo kontrolinį sąrašą).

Žingsnis 3. Reguliariai ištrinkite atliktas užduotis
Jei reguliariai pridedate elementus prie savo sąrašo, norėsite išvalyti kai kurias senas užbaigtas užduotis, kad jūsų sąrašas būtų lengvai skaitomas. Jei pažymėsite elementą, jis nebus pašalintas iš sąrašo, todėl kiekvieną kartą turėsite grįžti ir tai padaryti rankiniu būdu.

Žingsnis 4. Bendrinkite savo sąrašą su kitais
Galite pasidalyti savo darbų sąrašu su kitais žmonėmis, o tai naudinga, jei perduodate užduotis ar gaunate pagalbos iš draugų.
- Bakstelėkite mygtuką „Bendrinti“viršutiniame dešiniajame kampe, kai jūsų sąrašas atidarytas.
- Pasirinkite metodą, kuriuo norite bendrinti sąrašą. Sąrašo turinys bus nukopijuotas į naują pranešimą naudojant pasirinktą programą.
- Siųsti pranešimą. Pastaba iš tikrųjų nebus siunčiama, bet nukopijuotas tekstas, todėl prarasite galimybę bakstelėti draugų ratus, kad juos pažymėtumėte.