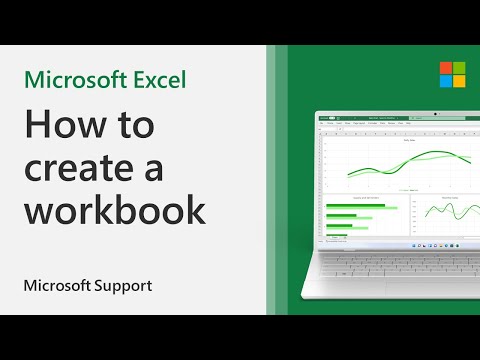Šis „wikiHow“moko jus, kaip valdyti savo įmonės atsargas naudojant „Excel“skaičiuoklę „Windows“arba „Mac“kompiuteryje. Norėdami tai padaryti, galite naudoti iš anksto suformatuotą atsargų sąrašo šabloną arba rankiniu būdu sukurti lapą.
Žingsniai
1 metodas iš 2: šablono naudojimas

Žingsnis 1. Atidarykite „Microsoft Excel“
Tai tamsiai žalia programa su baltu „X“.

Žingsnis 2. Spustelėkite paieškos juostą
Jis yra „Excel“lango viršuje.
„Mac“sistemoje pirmiausia spustelėkite Failas viršutiniame kairiajame kampe, tada spustelėkite Naujiena iš šablono… išskleidžiamajame meniu.

Žingsnis 3. Ieškokite atsargų sąrašo šablonų
Puslapio viršuje esančioje paieškos juostoje įveskite atsargų sąrašą, tada paspauskite ↵ Enter. Bus parodytas atsargų valdymo šablonų sąrašas.

Žingsnis 4. Pasirinkite šabloną
Spustelėkite geriausiai jūsų poreikius atitinkantį atsargų sąrašo šabloną. Bus atidarytas jo peržiūros puslapis.
Kiekvienas atsargų sąrašo šablonas siūlo skirtingas funkcijas. Jei jums nepatinka pasirinktas šablonas, paspauskite Esc, kad grįžtumėte į šablonų puslapį

Žingsnis 5. Spustelėkite Sukurti
Jis yra šablono peržiūros lango dešinėje.

Žingsnis 6. Palaukite, kol jūsų šablonas bus įkeltas
Tai gali užtrukti kelias sekundes. Atidarę šabloną, galite tęsti.

Žingsnis 7. Įveskite savo inventoriaus informaciją
Norėdami pakeisti užpildytą langelį, dukart spustelėkite jį, ištrinkite ten esantį skaičių ar žodį ir įveskite elemento informaciją. Nors jūsų pasirinktas šablonas gali turėti šiek tiek skirtingas parinktis, į kiekvieną atsargų sąrašą turėtų būti įtrauktos šios parinktys:
- Prekės numeris - Prekės inventoriaus (SKU) numeris.
- Daikto pavadinimas - Elemento aprašomasis pavadinimas.
- Prekės kaina - Vienos prekės kaina.
- Skaičius sandėlyje - Prekės numeris.
- Grynoji vertė - Bendra prekės atsargų vertė.

8. Išsaugokite savo darbą
Norėdami tai padaryti:
- „Windows“ - Spustelėkite Failas, spustelėkite Išsaugoti kaip, dukart spustelėkite Šis kompiuteris, spustelėkite išsaugojimo vietą kairėje lango pusėje, teksto laukelyje „Failo pavadinimas“įveskite dokumento pavadinimą (pvz., „Atsargų sąrašas“) ir spustelėkite Sutaupyti.
- „Mac“ - Spustelėkite Failas, spustelėkite Išsaugoti kaip…, lauke „Išsaugoti kaip“įveskite dokumento pavadinimą (pvz., „Atsargų sąrašas“), pasirinkite įrašymo vietą spustelėdami laukelį „Kur“ir spustelėdami aplanką, tada spustelėkite Sutaupyti.
2 metodas iš 2: kūrimas iš nulio

Žingsnis 1. Atidarykite „Microsoft Excel“
Tai žalia dėžutė su baltu „X“.

Žingsnis 2. Spustelėkite tuščią darbaknygę
Ši dėžutė yra viršutinėje kairėje lango pusėje.
Praleiskite šį veiksmą „Mac“

Žingsnis 3. Sukurkite atsargų sąrašo antraštes
Šiuose langeliuose įveskite šias antraštes:
- A1 - Prekės numeris
- B1 - Daikto pavadinimas
- C1 - Prekės kaina
- D1 - Daiktų skaičius
- E1 - grynoji vertė

Žingsnis 4. Sureguliuokite stulpelių pločius
Spustelėkite tarpą tarp dviejų stulpelių raidžių (pvz., A ir B) lapo viršuje, tada vilkite pelę į dešinę, kad išplėstumėte stulpelį.

5 veiksmas. Įveskite prekės inventoriaus numerį
Spustelėkite langelį A2, tada įveskite prekės inventoriaus numerį (pvz., 123456) ir paspauskite. Enter.

6 veiksmas. Pridėkite elemento pavadinimą
Spustelėkite langelį B2, tada įveskite oficialų prekės pavadinimą (pvz., Kabelių jungtys).

7 žingsnis. Nustatykite elemento kainą už vienetą
Spustelėkite langelį C2, tada įveskite individualią prekės kainą (pvz., 4,99).

Žingsnis 8. Pridėkite bendrą turimų daiktų skaičių
Spustelėkite langelį D2, tada įveskite sandėlyje esančių prekių skaičių (pvz., jei turite 80 kabelių jungčių, įveskite 80).

Žingsnis 9. Įveskite grynosios vertės formulę
Spustelėkite langelį E2, tada įveskite
= C2*D2
į langelį ir paspauskite ↵ Enter. Langelyje turėtumėte iš karto pamatyti apskaičiuotą grynąją vertę.
Šią bendrą formulę galite pakartoti kiekvienam stulpelio „Grynoji vertė“langui-tiesiog įsitikinkite, kad pakeisite C2 ir D2 su tinkamomis ląstelėmis (pavyzdžiui, jei dauginate langelių reikšmes C10 ir D10, jūs naudojate tas ląsteles, o ne C2 ir D2).

Žingsnis 10. Į inventoriaus sąrašą įtraukite likusius daiktus
Pakartokite aukščiau aprašytą procesą kiekvienam inventoriaus elementui. Kiekvienai eilutei priskirsite vieną elementą, kol sąrašas bus pilnas.

Žingsnis 11. Išsaugokite savo darbą
Norėdami tai padaryti:
- „Windows“ - Spustelėkite Failas, spustelėkite Išsaugoti kaip, dukart spustelėkite Šis kompiuteris, spustelėkite išsaugojimo vietą kairėje lango pusėje, teksto laukelyje „Failo pavadinimas“įveskite dokumento pavadinimą (pvz., „Atsargų sąrašas“) ir spustelėkite Sutaupyti.
- „Mac“ - Spustelėkite Failas, spustelėkite Išsaugoti kaip…, lauke „Išsaugoti kaip“įveskite dokumento pavadinimą (pvz., „Atsargų sąrašas“), pasirinkite įrašymo vietą spustelėdami laukelį „Kur“ir spustelėdami aplanką, tada spustelėkite Sutaupyti.