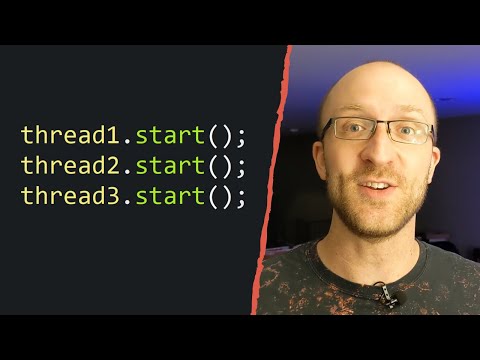Objektų grupavimas „Microsoft Word“yra efektyvus būdas manipuliuoti objektais, kad „Word“juos apimtų kaip visumą. Galite sugrupuoti figūras taip, kad jei norite jas perkelti, bet nesugadintumėte atstumo tarp formų, jos judėtų kaip viena.
Žingsniai
1 dalis iš 3: „Word“dokumento atidarymas

Žingsnis 1. Paleiskite MS Word
Dukart spustelėkite programos piktogramą darbalaukyje, kad ją paleistumėte. Kai programa bus paleista, ji bus atidaryta kaip naujas „Word“dokumentas.

Žingsnis 2. Atidarykite „Word“failą
Viršuje esančioje meniu juostoje spustelėkite „Failas“, pasirinkite „Atidaryti“ir naudokite rodomą failų naršyklę norėdami rasti norimą naudoti „Word“failą. Kai jį surasite, spustelėkite failą, tada spustelėkite „Atidaryti“apatinėje dešinėje failų naršyklės lango pusėje.

Žingsnis 3. Raskite dokumente objektus, kuriuos norite sugrupuoti
Slinkite puslapiais, kol rasite formas ar objektus, kuriuos norite sugrupuoti.
2 dalis iš 3: Piešimo įrankių juostos įgalinimas

Žingsnis 1. Meniu juostoje spustelėkite meniu „View“
Meniu juosta yra dokumento lango viršuje.

Žingsnis 2. Užveskite pelės žymeklį ant „Įrankių juostos“, tada pasirinkite „Piešimo įrankių juosta“
” Tada įrankių juosta bus rodoma apatiniame kairiajame dokumento kampe. Tai taikoma „Microsoft Word 2003.“. 2010 ir 2013 m. „MS Word“versijose piešimo įrankių juosta rodoma kaip kitas skirtukas, šalia VIEW po pavadinimu „FORMAT“, kai spustelite objektą.
3 dalis iš 3: Objektų grupavimas

Žingsnis 1. Pasirinkite norimus grupuoti objektus ar figūras
Padarykite tai laikydami klaviatūros klavišą CTRL ir kairiuoju pelės klavišu spustelėdami norimus grupuoti objektus.
Įsitikinkite, kad objektai yra atskirai toje vietoje, kurioje norite

Žingsnis 2. Pasirinkite „Piešti“, kad būtų parodytas išplėstinis meniu
Piešimo įrankių juostoje yra mygtukas „Piešti“. Jei naudojate aukštesnes „Word“versijas, ieškokite tvarkymo grupės po piešimo įrankių juosta.

Žingsnis 3. Pasirinkite „Grupė
” Tada jūsų pasirinkti objektai ar formos bus sugrupuoti, o jei perkelsite sugrupuotą objektą ar formą, jie bus perkelti kaip vienas.