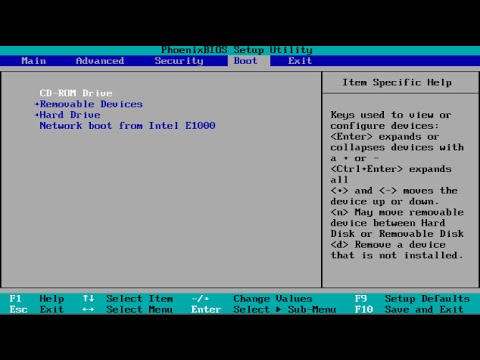Galite užsisakyti planą naudodami „Adobe“siūlomą „Photoshop“, kad padidintumėte saugyklos kiekį arba suderinamumą tarp įrenginių. Šis „wikiHow“mokys jus, kaip atšaukti „Adobe“siūlomą prenumeratos planą, kurį įsigijote naudodami „Photoshop“.
Žingsniai

1 veiksmas. Prisijunkite prie „Adobe“paskyros adresu
Kadangi planas, kurį įsigijote naudodami „Photoshop“, greičiausiai nukreipė jus į „Adobe“svetainę, turėsite dar kartą jį pasiekti, kad atšauktumėte prenumeratą.

Žingsnis 2. Po prenumerata, kurią norite atšaukti, spustelėkite Tvarkyti planą
Jei nematote aktyvių planų sąrašo, puslapio viršuje spustelėkite skirtuką „Planai ir produktai“.

Žingsnis 3. Spustelėkite Atšaukti planą
Tai turėtumėte pamatyti dešinėje puslapio pusėje šalia „Keisti planą“.

Žingsnis 4. Spustelėkite, kad pasirinktumėte plano atšaukimo priežastį
Galite pasirinkti tokias priežastis kaip „Aš nepakankamai naudoju produktą“arba „Tai per brangu“, tačiau galite pasirinkti tik vieną priežastį.

Žingsnis 5. Spustelėkite Tęsti
Tai galima spustelėti tik pasirinkus priežastį.

Žingsnis 6. Patvirtinkite, kad norite atšaukti savo planą
Galite pasirinkti palikti planą, susisiekti su „Adobe“arba atšaukti planą. Norėsite spustelėti Atšaukti mano planą kad patvirtintumėte, jog norite atšaukti prenumeratą.