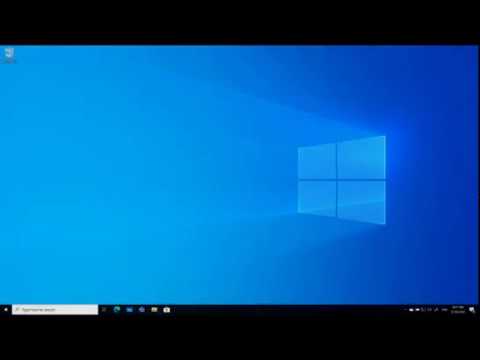Vietoj to, kad darbalaukis būtų visur išsibarstęs su daiktais ir failais, galite jį išvalyti. Šioje „wikiHow“instrukcijoje bus pateikiami patarimai, kaip sutvarkyti „Mac“darbalaukį, kad mažiau tikėtina, kad jums teks ieškoti ir ieškoti reikalingo failo.
Žingsniai

Žingsnis 1. Sukurkite aplankus
Užuot išsklaidę failus darbalaukyje, galite sukurti aplankus, kurie kategoriškai atskiria failus, kad juos būtų lengviau rasti.
- Galite paspausti klavišą Cmd + Shift + N arba dešiniuoju pelės mygtuku spustelėkite tuščią vietą darbalaukyje ir pasirinkite Naujas aplankas.
- Spustelėkite tą aplanką ir paspauskite Grįžti (jei verčiau naudojate „Force Touch“klaviatūrą, tvirtai paspauskite klaviatūrą, kol pajusite gilesnį spragtelėjimą), kad pervadintumėte ją į kažką, kas leidžia žinoti, ko tikėtis aplanke. Pvz., Pavadinkite aplanką „Darbuotojo informacija“, kad būtų saugomi visi su skaitmeniniais darbuotojais susiję failai, pvz., Skaitmeniniai W-2. Tada sukurkite ir pavadinkite kitą aplanką, pavadintą „Kliento darbas“, kuriame laikysite visus su klientu susijusius failus, pvz., PDF skelbimų maketus.
- Kadangi numatytoji ekrano kopijų išsaugojimo vieta yra darbalaukis, atsikratysite daugybės failų piktogramų, jei pakeisite vietą į aplanką „Finder“. Tačiau prieš keisdami išsaugojimo vietą, įsitikinkite, kad turite „Ekrano kopijų“aplanką kitoje kompiuterio vietoje, kad išsaugotumėte ekrano kopijas. Mygtuko paspaudimas „Cmd“+ „Shift“+ 5 norėdami atidaryti ekrano kopijos įrankį, tada spustelėkite Galimybės ir Kita vieta Norėdami naudoti „Finder“ir surasti vietą, kurioje norite išsaugoti ekrano kopijas. Suradę vietą, spustelėkite Pasirinkite ir visos būsimos ekrano nuotraukos bus išsaugotos toje vietoje.

Žingsnis 2. Automatiškai sulygiuokite ir surūšiuokite darbalaukio elementus
Tai padarę sukūrę aplankus, jūsų aplankai bus tvarkingai išdėstyti į esamus tinklelio ir darbalaukio elementus.
- Pirmiausia įsitikinkite, kad įjungėte tinklelį. Dešiniuoju pelės mygtuku spustelėkite tuščią vietą, tada pasirinkite Rūšiuoti pagal ir Prijunkite prie tinklelio.
- Norėdami pridėti žymų prie aplankų, turite paspausti Ctrl ir spustelėkite aplanką ar failą, tada pasirinkite spalvų ratą, kad pridėtumėte žymą. Taip pat elementams žymėti galite naudoti sparčiuosius klavišus: Naudokite „Ctrl“+ 1–7 greitai pritaikyti žymes. „Ctrl“+0 pašalina visas žymas iš failo ar aplanko. Turėsite pakartoti šį procesą kiekvienam failui ar aplankui, kurį norite pažymėti.
- Dešiniuoju pelės mygtuku spustelėkite tuščią vietą darbalaukyje ir pasirinkite Išvalyti, tada pasirinkite Vardas, Rūšis, Pakeitimo data, Sukūrimo data, Dydis arba Žymos. Galite pakartoti šį procesą, kad pakeistumėte Išvalyti metodas, jei jums nepatinka pirmasis, kurį pasirinkote.

Žingsnis 3. Pakeiskite darbalaukio piktogramų išvaizdą
Dešiniuoju pelės mygtuku spustelėkite tuščią vietą darbalaukyje ir spustelėkite Rodyti peržiūros parinktis. Pasirodys meniu.
Naudodami naujo lango parinktis galite pakeisti piktogramų išvaizdą, įskaitant tinklelio tarp piktogramų, teksto dydžio ir teksto vietos keitimą

Žingsnis 4. Naudokite kaminus
Tai atliksite aplankų kūrimo vietą, jei turite per daug failų, kuriuos galite suskirstyti į kategorijas. „Stacks“automatiškai suskirstys jas į kategorijas pagal failo tipą, kad galėtumėte matyti daugiau savo darbalaukio ir mažiau failų.
Dešiniuoju pelės mygtuku spustelėkite tuščią vietą darbalaukyje ir pasirinkite Naudokite kaminus. Pakartokite tai, kad nustotumėte naudoti kaminus. Panašius elementus (kaip ir visus PDF failus) rasite vienoje krūvoje, o vaizdus ir kitus failus - kitoje krūvoje.

5 žingsnis. Išvalykite ir pritaikykite savo doką
Galite pridėti arba pašalinti programų piktogramas ar aplankus iš „Dock“, kad galėtumėte greitai rasti savo turinį. Sistemos nuostatose taip pat galite nustatyti, kad dokas veiktų horizontaliai arba vertikaliai visame ekrane, taip pat pakeisti jo vietą ir dydį.
- Norėdami pridėti programą ar aplanką, „Finder“suraskite programos/aplanko piktogramą ir vilkite ją į doką. Jei programa ar aplankas atidarytas, turėtumėte jį pamatyti skiltyje „Neseniai naudoti“(programų skiltis tarp skiriamųjų eilučių) šalia šiukšliadėžės. Vilkite programos/aplanko piktogramą iš tos skilties į dešinę su kitomis piktogramomis.
- Norėdami pašalinti programą ar aplanką, vilkite jį iš doko, kol pamatysite „Pašalinti“, ir paleiskite jį. Arba paspauskite ir palaikykite Ctrl ir spustelėkite jį (norėdami spustelėti dešiniuoju pelės klavišu), tada pasirinkite Pašalinti iš doko iš pasirodžiusio meniu. Bus pašalinta tik piktograma; tikroji programa ar aplankas vis tiek bus „Finder“.
- Norėdami atidaryti sistemos nuostatas ir pritaikyti doką, ekrano viršuje esančiame meniu spustelėkite „Apple“logotipą ir pasirinkite Sistemos nuostatos. Tada spustelėkite „Dock & Menu Bar“nuostatos. Čia galite naršyti parinktis, kaip pakeisti doko ir jo piktogramų padėtį ar dydį.