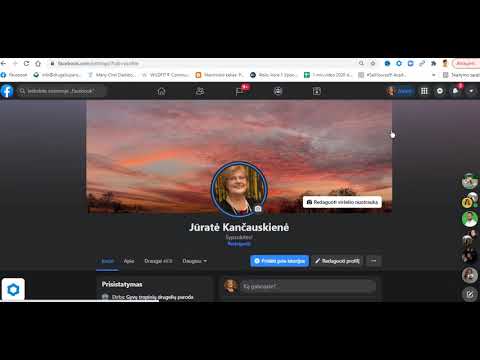Šis „wikiHow“moko, kaip prisegti vietoves prie žemėlapio naudojant „Google“žemėlapius kompiuteryje.
Žingsniai

Žingsnis 1. Žiniatinklio naršyklėje eikite į
Jei dar nesate prisijungę prie „Google“paskyros, prisijunkite dabar spustelėdami Prisijungti viršutiniame dešiniajame ekrano kampe.

Žingsnis 2. Spustelėkite ☰
Jis yra viršutiniame kairiajame žemėlapio kampe.

Žingsnis 3. Spustelėkite Jūsų vietos
Tai galimybė su spyglių piktograma. Išskleis skydelis „Jūsų vietos“.

Žingsnis 4. Spustelėkite skirtuką MAPS
Tai paskutinis skirtukas skydelio „Jūsų vietos“viršuje.

Žingsnis 5. Spustelėkite CREATE MAP
Jis yra skydelio apačioje.
Jei jau turite žemėlapį, prie kurio norite pridėti smeigtuką, spustelėkite jį

Žingsnis 6. Pavadinkite žemėlapį ir spustelėkite Išsaugoti
„Žemėlapį be pavadinimo“pakeiskite pavadinimu, apibūdinančiu jūsų žemėlapį. Jei pasirinkote esamą žemėlapį, praleiskite šį veiksmą.

Žingsnis 7. Paieškos laukelyje įveskite vietą, kurią norite prisegti
Jis yra viršutiniame kairiajame ekrano kampe. Galite ieškoti pagal adresą, orientyrą, sankryžą, įmonės pavadinimą ir įvairius kitus kriterijus.

8. Spustelėkite vietą paieškos rezultatuose
Žemėlapis bus centruojamas į šią vietą.

Žingsnis 9. Spustelėkite + Pridėti prie žemėlapio
Jis yra dialogo lange šalia vietos. Šios vietos smeigtukas dabar pridėtas prie žemėlapio.