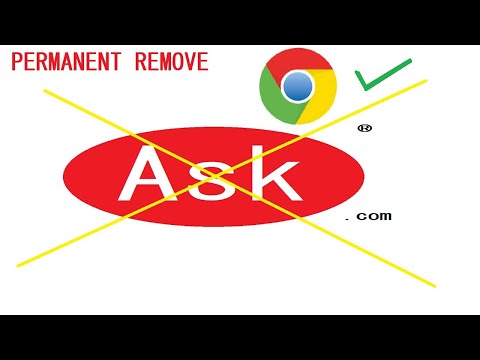Šioje „wikiHow“parodoma, kaip importuoti slaptažodžius į „LastPass“sistemoje „Windows“arba „Mac“. Galite importuoti slaptažodžius rankiniu būdu arba perkelti visus slaptažodžius iš kitos slaptažodžių tvarkyklės.
Žingsniai
1 būdas iš 2: importavimas iš slaptažodžių tvarkyklės

Žingsnis 1. Interneto naršyklėje spustelėkite „LastPass“piktogramą
Piktograma yra raudonas kvadratas, kurio viduryje yra trys balti taškai.

Žingsnis 2. Išskleidžiamajame meniu pasirinkite Paskyros parinktys
Jis yra netoli meniu pabaigos.

Žingsnis 3. Spustelėkite Išplėstinė

Žingsnis 4. Spustelėkite Importuoti
Tai nukreips jus į tinklalapį.

Žingsnis 5. Spustelėkite Prašome pasirinkti, kad atidarytumėte išskleidžiamąjį meniu
Slaptažodžių tvarkytojai paprastai yra trečiųjų šalių programos arba programinė įranga, kuri išsaugo slaptažodžius.

Žingsnis 6. Iš sąrašo, iš kurio norite importuoti, pasirinkite slaptažodžių tvarkyklę
Šiame tinklalapyje rodomi visi „LastPass“palaikomi slaptažodžių tvarkytojai.
Jei tame sąraše nematote slaptažodžių tvarkyklės, turėsite importuoti slaptažodžius rankiniu būdu

Žingsnis 7. Vykdykite slaptažodžio tvarkyklės instrukcijas, esančias skiltyje „Svarbu“
Šios instrukcijos yra kairėje.
Kiekvieno slaptažodžių tvarkyklės instrukcijos yra labai skirtingos, todėl atidžiai perskaitykite veiksmus

8. Norėdami baigti importuoti slaptažodžius, spustelėkite Įkelti
2 metodas iš 2: slaptažodžių importavimas rankiniu būdu

Žingsnis 1. Interneto naršyklės naršymo juostoje spustelėkite piktogramą „LastPass“
Piktograma atrodo kaip raudonas kvadratas, kurio viduryje yra trys balti apskritimai.

Žingsnis 2. Išskleidžiamajame meniu pasirinkite Pridėti elementą

Žingsnis 3. Išskleidžiamajame meniu spustelėkite Slaptažodžiai
Jis bus meniu viršuje.

Žingsnis 4. Lango apačioje spustelėkite Pridėti slaptažodį
Tai atvers kitą tinklalapį su teksto laukais, kuriuos reikia užpildyti.

5 veiksmas. Įveskite svetainės informaciją, kurios slaptažodį norite išsaugoti
Jums reikės svetainės URL, slaptažodžio ir vartotojo vardo.
Spustelėkite Išplėstiniai nustatymai ir pasirinkite „Autologin“, jei norite, kad „LastPass“automatiškai prisijungtų prie tos svetainės

Žingsnis 6. Spustelėkite Išsaugoti, kad užbaigtumėte slaptažodžio pridėjimą prie „LastPass“
Mygtukas yra raudonas ir yra ekrano apačioje.