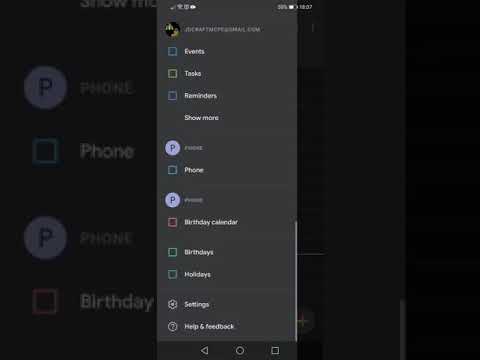„Google“žemėlapiai yra programa, kuria turėtų pasinaudoti kiekvienas keliauti mėgstantis žmogus. Jame pateikiamos patikimos vietos nuorodos ir išsamus vietų vaizdas iš paukščio skrydžio, kaip turėtų būti patikimas žemėlapis. Be to, jei esate naujokas tam tikroje vietoje ir nežinote savo kelio, „Google“žemėlapis taip pat gali suteikti jums eismo informacijos.
Žingsniai
1 metodas iš 2: naršyklė

Žingsnis 1. Apsilankykite „Google“žemėlapiuose
Kompiuteryje atidarykite bet kurią žiniatinklio naršyklę („Google Chrome“, „Firefox“, „Internet Explorer“, „Safari“ir kt.) Ir eikite į „Google“žemėlapių svetainę.

Žingsnis 2. Raskite konkrečią vietą
Įveskite paskirties vietos pavadinimą į paieškos laukelį viršutiniame kairiajame tinklalapio kampe. Paspauskite „Enter“klaviatūroje, kad greitai pereitumėte prie tam tikros srities.

Žingsnis 3. Patikrinkite eismą
Tiesiai po paieškos teksto laukeliu matysite nedidelę įrankių juostą. Įrankių juostoje pasirinkite „Eismas“ir žemėlapyje pamatysite keturias spalvotas linijas: žalią, geltoną, oranžinę ir raudoną.
Keliai su žaliomis linijomis rodo greitą eismą, o raudoni - lėtą eismą
2 metodas iš 2: programa mobiliesiems

Žingsnis 1. Paleiskite „Google“žemėlapius
Raskite ir bakstelėkite programos piktogramą savo telefono ar planšetinio kompiuterio pagrindiniame ekrane arba programų stalčiuje, kad ją atidarytumėte.
Jei įrenginyje neturite „Google“žemėlapių, galite jį atsisiųsti iš „Google Play“(„Android“) arba iš „iTunes App Store“(„iOS“)

Žingsnis 2. Prisijunkite prie savo paskyros
Jei pirmą kartą atidarote programą, turėsite prisijungti prie „Google“paskyros. Norėdami prisijungti, įveskite išsamią „Google“paskyros informaciją (el. Pašto adresą ir slaptažodį). Prisijungę programos ekrane bus rodomas jūsų dabartinės vietos žemėlapis (pagrįstas jūsų mobiliojo įrenginio tinklo duomenimis).
Jei dar neturite „Google“paskyros, tiesiog palieskite nuorodą „Sukurti paskyrą“, esančią programos pasveikinimo ekrane, ir įveskite visą vardą, pasirinktą vartotojo vardą ir slaptažodį, kad iškart gautumėte paskyrą

Žingsnis 3. Raskite konkrečią vietą
Programos ekrano viršuje esančioje paieškos juostoje įveskite kelionės tikslo pavadinimą ir įrenginio klaviatūroje palieskite „Enter“, kad greitai pereitumėte prie tam tikros srities.

Žingsnis 4. Patikrinkite eismą
Bakstelėkite meniu mygtuką (viršutiniame kairiajame ekrano kampe, jei naudojate „Android“versiją, o apatiniame dešiniajame - „iOS“versijoje), kad atidarytumėte „Google“žemėlapio programos meniu skydelį.