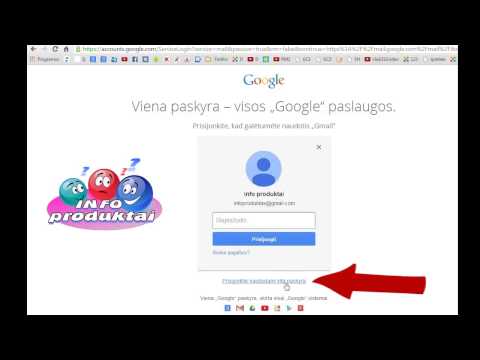Vienas iš dalykų, kuriuos galite padaryti, kai tinkinate savo žemėlapį „Google“žemėlapiuose, yra pridėti piktogramas. Jei norite pažymėti konkrečią žemėlapio sritį naudodami pasirinktinį vaizdą, galite tai padaryti pridėdami savo piktogramas. Įtraukti piktogramas į „Google“žemėlapius yra labai paprasta ir gana smagu.
Žingsniai

Žingsnis 1. Atidarykite žiniatinklio naršyklę
Naudokite bet kurią savo kompiuteryje esančią žiniatinklio naršyklę („Google Chrome“, „Firefox“, „Internet Explorer“, „Safari“ir kt.) Ir apsilankykite „Google“žemėlapių svetainėje.

Žingsnis 2. Prisijunkite prie „Google“paskyros
Spustelėkite mygtuką „Prisijungti“viršutiniame dešiniajame tinklalapio kampe, kad atidarytumėte „Google“paskyros prisijungimo puslapį. Vartotojo vardo ir slaptažodžio laukuose įveskite išsamią „Google“arba „Gmail“paskyros informaciją ir spustelėkite mygtuką „Prisijungti“.
Sukurkite paskyrą, jei to neatsitiks. Tiesiog spustelėkite Registruotis

3 veiksmas. Atidarykite „Google“žemėlapių kūrimo priemonę
Spustelėkite paieškos teksto lauką viršutiniame kairiajame „Google“žemėlapių tinklalapio kampe ir išskleidžiamajame sąraše spustelėkite „Žiūrėti visus savo žemėlapius“, kad peržiūrėtumėte visus „Google“paskyroje išsaugotus žemėlapius (jei turite).
- Pasirodys dialogo langas, kuriame bus rodomi visi jūsų paskyroje esantys žemėlapiai. Tiesiog pažymėkite varnelę šalia žemėlapio, prie kurio norite pridėti smeigtuką, ir spustelėkite „Pasirinkti“, kad jį atidarytumėte.
- Arba, jei dar neturite žemėlapių, tiesiog spustelėkite paieškos teksto lauką ir išskleidžiamajame sąraše pasirinkite „Sukurti“, kad pradėtumėte juos kurti.

Žingsnis 4. Raskite vietą, kurioje norite pridėti piktogramą
Spustelėkite „+“ir „-“piktogramas apatiniame dešiniajame tinklalapio kampe, kad padidintumėte arba atitolintumėte žemėlapį. Naudokite žymeklį, norėdami judėti aukštyn, žemyn, kairėn arba dešinėn.

Žingsnis 5. Pridėkite keletą smeigtukų
Spustelėkite mygtuką „Pridėti žymeklį“viršutiniame kairiajame žemėlapio puslapio kampe (tiesiai po paieškos teksto lauku) ir spustelėkite žemėlapio sritį, kurią norite įdėti, kad pridėtumėte smeigtuką.
Jei norite numesti smeigtuką į tam tikrą vietą, tiesiog įveskite tos vietos pavadinimą paieškos teksto laukelyje viršutiniame kairiajame žemėlapio plote ir spustelėkite didinamojo stiklo piktogramą, kad greitai priartintumėte tą vietą

Žingsnis 6. Pavadinkite savo smeigtuką
Įdėjus kaištį, pasirodys iššokantis langas. Įveskite pridėto smeigtuko pavadinimą ir aprašymą pateiktuose teksto laukuose ir spustelėkite „Išsaugoti“, kad išsaugotumėte žemėlapyje atliktus pakeitimus.

Žingsnis 7. Pridėkite piktogramų
Spustelėkite ką tik pridėto smeigtuko pavadinimą meniu skydelyje viršutiniame kairiajame tinklalapio kampe ir spustelėkite šalia esančią dažų kibiro piktogramą.
Pasirodys mažas dialogo langas su spalvų parinkikliu. Lange spustelėkite „Daugiau piktogramų“ir bus parodytas didesnis dialogo langas su pavadinimu „Pasirinkite piktogramą“

Žingsnis 8. Tinkinkite savo piktogramą
Pasirinkite vieną iš iš anksto nustatytų piktogramų sąrašo dialogo lange „Pasirinkite savo piktogramą“arba, jei norite naudoti paveikslėlį iš interneto kaip savo piktogramą, tiesiog įklijuokite jo žiniatinklio adresą į teksto lauką dėžutės apačioje, kad galėtumėte naudoti tai.
Jei norite naudoti kompiuteryje išsaugotą paveikslėlį, pirmiausia įkelkite jį į vaizdų talpinimo svetainę (imageshack.com, tinypic.com ir kt.) Ir įklijuokite nuorodą į teksto lauką. Šiuo metu negalite įkelti vaizdo tiesiai į „Google“žemėlapius ar žemėlapių kūrimo priemonę

9. Norėdami užbaigti procesą, dialogo lange spustelėkite mygtuką „Pridėti piktogramą“
Tinkinta piktograma dabar pridėta prie jūsų „Google“žemėlapio.
Patarimai
- Naudoti pasirinktiniai vaizdai nebus įtraukti arba išsaugoti iš anksto nustatytų piktogramų sąraše dialogo lange „Pasirinkite piktogramą“.
- Kiekvienas žemėlapio pakeitimas bus automatiškai išsaugotas jūsų „Google“paskyroje.
- Negalite pridėti piktogramų „Google“žemėlapiuose, jei nesate prisijungę prie „Google“paskyros.
- Negalite pridėti piktogramų naudodami „Google“žemėlapių programos mobiliesiems versiją.