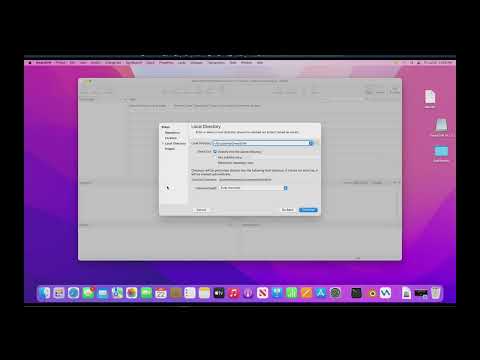Galite greitai pereiti prie „Mac“darbalaukio paspausdami spartųjį klavišą, perbraukdami klaviatūrą naudodami tam tikrą gestą arba sukurdami savo individualų nuorodą.
Žingsniai
1 būdas iš 3: sparčiojo klavišo naudojimas

Žingsnis 1. Paspauskite Fn + F11.
Tai padarius, jūsų darbalaukis bus atskleistas.
Arba galite paspausti ⌘ Command + F3
2 būdas iš 3: perbraukimas ant klaviatūros

Žingsnis 1. Padėkite nykštį ir pirmuosius tris pirštus ant jutiklinės kilimėlio
Įsitikinkite, kad turite langą, pvz., Naršyklę, iš kurios norite perjungti į darbalaukį.

Žingsnis 2. Išskleiskite nykštį ir tris pirštus
Tai padarius, jūsų darbalaukis bus atskleistas.
- Norėdami parodyti gestą, spustelėkite „Apple“piktogramą viršutiniame kairiajame meniu juostos kampe.
- Spustelėkite Sistemos nuostatos.
- Spustelėkite piktogramą „Trackpad“.
- Spustelėkite Daugiau gestų.
- Spustelėkite „Rodyti darbalaukį“. Animacijos pavyzdys bus rodomas dešinėje lango pusėje.
3 metodas iš 3: pasirinktinio spartiojo klavišo pridėjimas

Žingsnis 1. Spustelėkite „Apple“piktogramą viršutinėje meniu juostoje
Jei norite sukurti savo sparčiuosius klavišus, kad galėtumėte greitai pasiekti darbalaukį, tiesiog eikite į nuorodų meniu.

Žingsnis 2. Spustelėkite Sistemos nuostatos

Žingsnis 3. Spustelėkite piktogramą „Klaviatūra“

Žingsnis 4. Spustelėkite Nuorodos

Žingsnis 5. Spustelėkite Mission Control
Jis yra kairėje lango pusėje.

Žingsnis 6. Dešinėje lango pusėje spustelėkite Rodyti darbalaukį

Žingsnis 7. Spustelėkite jį dar kartą, kad paryškintumėte klavišo paspaudimo tekstą

Žingsnis 8. Įveskite pasirinktinį spartųjį klavišą
Jei naudojate funkcinį klavišą „F“, turėsite nuspausti klavišą Fn, kad įvestumėte komandą

Žingsnis 9. Spustelėkite raudoną mygtuką „X“
Jūsų spartusis klavišas bus išsaugotas!