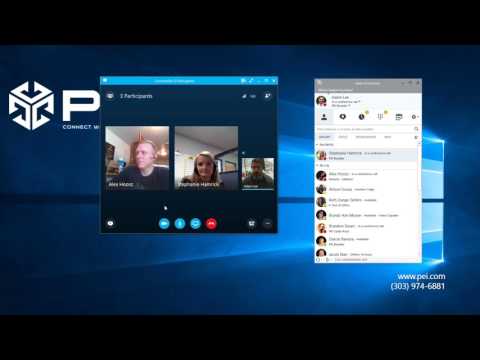Ši „wikiHow“parodys, kaip įkelti „TikTok“vaizdo įrašą iš savo kompiuterio ar „Mac“. Norėdami tai padaryti, turėsite prisijungti naudodami „TikTok“paskyrą iš https://tiktok.com/ ir įkelti vaizdo įrašą. „TikTok“vaizdo įrašų trukmė yra iki 60 sekundžių, tačiau dauguma jų yra nuo 3 iki 15 sekundžių.
Žingsniai

1 veiksmas. Eikite į „TikTok“svetainę
Norėdami tai padaryti, įveskite adreso juostą:

Žingsnis 2. Spustelėkite ekrano viršuje esantį mygtuką „Žiūrėti dabar“
Tai atidarys „TikTok“interneto portalą.

Žingsnis 3. Spustelėkite kampe esantį mygtuką „Įkelti“
Čia yra debesis su rodykle.

Žingsnis 4. Prisijunkite naudodami „TikTok“paskyrą, jei to dar nepadarėte
Pasirinkite prisijungimo būdą. Jei dar neturite paskyros, atsisiųskite „TikTok“programą ir ten sukurkite paskyrą. Tada vykdykite ekrane pateikiamus nurodymus, kad prisijungtumėte.

Žingsnis 5. Pasirinkite norimą įkelti vaizdo įrašą
Įkelto vaizdo įrašo skiriamoji geba turi būti 720p arba didesnė, jis turi būti nuo 3 iki 60 sekundžių ir būti.mp4 arba.webm formato.
Kad galėtumėte pasirinkti viršelį ar įrašą, pirmiausia turite įkelti vaizdo įrašą

Žingsnis 6. Įveskite antraštę
Čia galite įdėti žymų, žymėti naudotojus arba pridėti vaizdo įrašo aprašą. Maksimalus antraščių ilgis yra 100 simbolių.

Žingsnis 7. Pasirinkite dangtelį
Norėdami pasirinkti vieną, vilkite ekrano dangtelį. Tai bus viršelis, kurį žmonės matys prieš spustelėdami jūsų vaizdo įrašą.

Žingsnis 8. Pakeiskite privatumo nustatymus
Naudodami radijo mygtukus galite valdyti, ar visi, draugai ar niekas negali peržiūrėti jūsų vaizdo įrašų. Norėdami įjungti/išjungti duetą, naudokite žymimuosius laukelius.
Jei jūsų paskyra yra privati, tik stebėtojai gali matyti jūsų vaizdo įrašus pagal numatytuosius nustatymus ir niekas negali duoti jūsų vaizdo įrašo

Žingsnis 9. Pasirinkite Įkelti
Bus paskelbtas jūsų vaizdo įrašas ir baigtas įkėlimas. Gali praeiti šiek tiek laiko, kol jis pasirodys jūsų vaizdo įrašo sklaidos kanale.