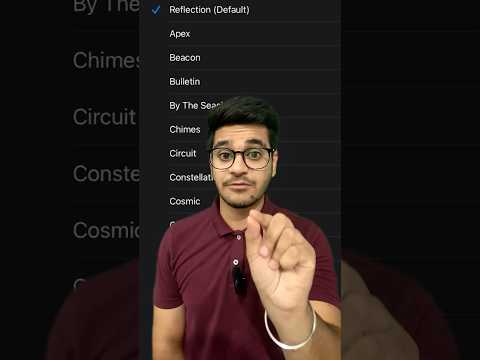Šis „wikiHow“moko, kaip formatuoti didelės raiškos vaizdo įrašą „YouTube“, kad jis būtų leidžiamas viso HD formatu. „YouTube“palaiko įvairius HD formatus nuo 720p iki 2160p (4K). Įkėlus HD vaizdo įrašą, jis iš pradžių bus rodomas mažesne raiška-tai normalu ir taip atsitinka tik todėl, kad HD vaizdo įrašo apdorojimas užtrunka. „YouTube“rekomenduoja pažymėti vaizdo įrašą kaip „neįtrauktą į sąrašą“, kad niekas nepriimtų žemos kokybės versijos. Kai vaizdo įrašas bus visiškai apdorotas, galėsite jį pakeisti į Viešas.
Žingsniai
1 dalis iš 3: vaizdo įrašo kūrimas

Žingsnis 1. Įrašykite vaizdo įrašą HD arba 4K raiška
Kad galėtumėte įkelti HD vaizdo įrašą į „YouTube“, turite įsitikinti, kad įrašėte didelės raiškos vaizdo įrašą. „YouTube“rekomenduoja įrašyti bet kuria iš šių HD raiškų, kad tinkamai atitiktų numatytąjį 16: 9 formato koeficientą:
-
720p:
1280 x 720 (HD)
-
1080p:
1920 x 1080 („Full HD“)
-
1440p:
2560 x 1440 („Full HD“)
-
2160p:
3840 x 2160 (4K)
- Jei jūsų telefonas turi HD įrašymo galimybes (kaip ir daugelis „iPhone“ir „Android“), šiuos nustatymus galėsite rasti fotoaparato nustatymų meniu. Pavyzdžiui, bakstelėję krumpliaračio piktogramą „Samsung Galaxy s10e“ekrane, pamatysite fotoaparato nustatymus, kuriuose galėsite pasirinkti skiriamąją gebą.

Žingsnis 2. Naudokite teisingą kadrų dažnį
Norėdami koduoti ir įkelti, naudokite tą patį kadrų dažnį, kuriuo buvo įrašytas jūsų vaizdo įrašas. Įprastas kadrų dažnis yra 24, 25, 30, 48, 50 ir 60 kadrų per sekundę (fps).

Žingsnis 3. Pasirinkite tinkamą vaizdo pralaidumą
Vaizdo įrašo pralaidumas yra greitis, kuriuo vaizdo kodekas koduoja vaizdo įrašo atkūrimą. Vaizdo įrašas turėtų būti optimizuotas atsižvelgiant į vaizdo įrašo skiriamąją gebą, kadrų dažnį ir tai, ar vaizdo įrašas turi didelį dinaminį diapazoną (HDR). Standartiniams kadrų dažniams (24–30 kadrų per sekundę) ir dideliems kadrų dažniams (48–60 kadrų per sekundę) „YouTube“rekomenduoja toliau nurodytus pralaidumus.
-
2160p:
Standartinis kadrų dažnis: 35–45 Mbps, didelis kadrų dažnis: 53–68 Mbps.
-
2160p (HDR):
Standartinis kadrų dažnis: 44–56 Mbps, didelis kadrų dažnis: 66–85 Mbps.
-
1440p:
Standartinis kadrų dažnis: 16 Mbps, Didelis kadrų dažnis: 24 Mbps.
-
1440p (HDR):
Standartinis kadrų dažnis: 20 Mbps, Didelis kadrų dažnis: 30 Mbps.
-
1080p:
Standartinis kadrų dažnis: 8 Mbps, didelis kadrų dažnis: 12 Mbps.
-
1080p (HDR):
Standartinis kadrų dažnis: 10 Mbps, didelis kadrų dažnis: 15 Mbps.
-
720p:
Standartinis kadrų dažnis: 5 Mbps, didelis kadrų dažnis: 7,5 Mbps.
-
720p (HDR):
Standartinis kadrų dažnis: 6,5 Mbps, didelis kadrų dažnis: 9,5 Mbps.

Žingsnis 4. Naudokite AAC-LC garso kodeką su 48 khz arba 96 khz mėginių dažniu
Tai rekomenduojamas garso formatas „YouTube“vaizdo įrašams. „YouTube“taip pat palaiko mono, stereo ir 5.1 erdvinio garso kanalus.

Žingsnis 5. Naudokite H.264 vaizdo kodeką
H.264 yra labiausiai paplitęs HD vaizdo įrašo suspaudimo formatas.

Žingsnis 6. Išsaugokite vaizdo įrašą palaikomu formatu
„YouTube“rekomenduoja vaizdo įrašus įkelti MP4 formatu. Tačiau „YouTube“palaiko beveik visus populiarius formatus, įskaitant MP4, MPEG4, AVI, MOV, WMV ir FLV.
2 dalis iš 3: vaizdo įrašo įkėlimas į mobilųjį telefoną

Žingsnis 1. Atidarykite „YouTube“programą
Ieškokite raudono stačiakampio piktogramos, kurios viduje yra baltas trikampis. Jį rasite viename iš pagrindinių ekranų, programų sąraše arba ieškodami.
Jei nepatvirtinote „YouTube“paskyros, galite įkelti tik vaizdo įrašus, kurių ilgis neviršija 15 minučių, o didžiausias - 20 GB. Patvirtintos paskyros gali įkelti iki 12 valandų trukmės ir 128 GB dydžio vaizdo įrašus

Žingsnis 2. Bakstelėkite +
Jis yra apačioje centre. Meniu bus išplėstas.

Žingsnis 3. Meniu bakstelėkite Įkelti vaizdo įrašą
Šiuo metu, jei pirmą kartą įkeliate vaizdo įrašą į „YouTube“programoje, taip pat būsite paraginti suteikti programai leidimą pasiekti jūsų telefonus, fotoaparatą ir mikrofoną. Norėdami tai padaryti, vadovaukitės ekrane pateikiamomis instrukcijomis. Po to bakstelėkite + dar kartą ir pasirinkite Įkelti vaizdo įrašą.

Žingsnis 4. Pasirinkite HD vaizdo įrašą
vaizdo įrašą iš savo sąrašo. Iš anksto įrašytą vaizdo įrašą galėsite pasirinkti iš įrašymo parinkčių esančio laikmenų sąrašo. Bus rodoma peržiūra.

5 veiksmas. Redaguokite vaizdo įrašą (neprivaloma)
Dviejuose skirtukuose apačioje-žirklėse ir stebuklingoje lazdelėje-yra atitinkamai kirpimo ir filtravimo parinktys.
- Norėdami apkarpyti vaizdo įrašą, vilkite slankiklius abiejuose galuose į norimą pradžios ir pabaigos tašką.
- Norėdami pridėti efektų, palieskite stebuklingą lazdelę ir pasirinkite filtrą.

Žingsnis 6. Bakstelėkite mygtuką Kitas
Jis yra viršutiniame dešiniajame kampe.

Žingsnis 7. Pridėkite pavadinimą ir aprašymą
Palieskite Sukurkite pavadinimą pavadinti savo vaizdo įrašą-tai nustato vaizdo įrašo pavadinimą „YouTube“. Norėdami pridėti aprašymą, palieskite Pridėti aprašymą ir įveskite tam tikrą informaciją apie vaizdo įrašą. Pavadinimo lauke yra 100 simbolių, o aprašo lauke - 5 000 simbolių.
Naudodami atitinkamą kalbą ir raktinius žodžius pavadinime ir apraše, žmonės galės rasti jūsų vaizdo įrašą ieškodami

8. Pasirinkite privatumo lygį
Pagal numatytuosius nustatymus privatumo lygis nustatytas kaip Viešas. Palieskite Viešas šalia Žemės rutulio piktogramos, kad ją perjungtumėte Neįtrauktas į sąrašą (žiūrintiesiems žiūrėti reikės nuorodos) arba Privatus (tik jūs matote), jei norite.
Nors įkeliate HD vaizdo įrašą, jis iš pradžių bus rodomas mažesne raiška, kol nebus baigtas HD apdorojimas. Jei nenorite, kad kas nors matytų žemesnės kokybės versiją, nustatykite vaizdo įrašą į Neįtrauktas į sąrašą dabar ir nustatykite kaip Viešas vėliau. Kitas variantas - paliesti Suplanuotas privatumo parinkčių sąraše ir pasirinkite bent 2 valandų laiką, kad vaizdo įrašas būtų automatiškai nustatytas kaip viešas.

9. Pasirinkite, ar vaizdo įrašas skirtas vaikams, ar ne
Dabar „YouTube“reikalauja pasirinkti auditoriją, kuriai skirtas vaizdo įrašas. Ne, jis nėra skirtas vaikams yra numatytoji parinktis-jei vaizdo įrašas skirtas būtent vaikams, bakstelėkite tą parinktį ir pasirinkite Taip, jis skirtas vaikams. Pasirinkę taip pat galite paliesti Amžiaus apribojimas pasirinkti, kurios amžiaus grupės gali žiūrėti vaizdo įrašą.

Žingsnis 10. Norėdami įkelti vaizdo įrašą, bakstelėkite UPLOAD mygtuką
Tai pamatysite viršutiniame dešiniajame ekrano kampe.
Įkėlę vaizdo įrašą galite atidaryti „YT Studio“programą (jei jos neturite, gaukite ją iš „App Store“arba „Play“parduotuvės), kad pakeistumėte privatumą į Viešas jei iš pradžių nustatėte kaip neįtrauktą į sąrašą. Tiesiog paleiskite programą, palieskite vaizdo įrašą, palieskite pieštuko piktogramą, pakeiskite privatumą ir palieskite SUTAUPYTI.
3 dalis iš 3: vaizdo įrašo įkėlimas į kompiuterį

Žingsnis 1. Žiniatinklio naršyklėje eikite į
Tai „YouTube“svetainė.
- Jei nesate prisijungę automatiškai, spustelėkite Prisijungti viršutiniame dešiniajame kampe.
- Jei nepatvirtinote „YouTube“paskyros, galite įkelti tik vaizdo įrašus, kurių ilgis neviršija 15 minučių, o didžiausias - 20 GB. Patvirtintos paskyros gali įkelti iki 12 valandų trukmės ir 128 GB dydžio vaizdo įrašus.

Žingsnis 2. Spustelėkite vaizdo kameros piktogramą su pliuso ženklu
Jis yra viršutiniame dešiniajame puslapio kampe. Meniu bus išplėstas.

Žingsnis 3. Spustelėkite Įkelti vaizdo įrašą
Tai pirmasis elementas išskleidžiamajame meniu.

Žingsnis 4. Spustelėkite Pasirinkti failą
Tai mėlynas mygtukas ekrano centre. Tai atveria jūsų kompiuterio failų naršyklę.
Taip pat galite nuvilkti vaizdo įrašą lango centre

Žingsnis 5. Pasirinkite vaizdo įrašą ir spustelėkite Atidaryti
Vaizdo įrašas bus pradėtas įkelti į „YouTube“.

Žingsnis 6. Įveskite vaizdo įrašo pavadinimą
Pagal numatytuosius nustatymus failo pavadinimas bus vaizdo įrašo pavadinimas. Jei norite jam suteikti kitokį pavadinimą, galite jį įvesti po langeliu „Pavadinimas“.

Žingsnis 7. Įveskite vaizdo įrašo aprašą
Naudodami laukelį „Aprašymas“įveskite trumpą vaizdo įrašo aprašymą.

Žingsnis 8. Pasirinkite vaizdo įrašo miniatiūrą
Kai vaizdo įrašas bus apdorotas, šį veiksmą bus galima atlikti. Tai yra vaizdo įrašo kadras, kuris bus rodomas kaip vaizdo įrašo miniatiūra, kai jūsų vaizdo įrašas bus vaizdo įrašo paieška.
Taip pat galite spustelėti Įkelti miniatiūrą laukelį ir pasirinkite norimą įkelti miniatiūrą.

9. Pasirinkite, ar vaizdo įrašas skirtas vaikams, ar ne
Dabar „YouTube“reikalauja pasirinkti auditoriją, kuriai skirtas vaizdo įrašas. Jei vaizdo įrašas sukurtas vaikams, pažymėkite „Taip, jis skirtas vaikams“. Jei jis nėra skirtas vaikams, pažymėkite „Ne, jis nėra skirtas vaikams“.
- Kad atitiktų Vaikų privatumo internete apsaugos įstatymą (COPPA), „YouTube“reikalauja nustatyti kiekvieno įkelto vaizdo įrašo auditoriją. Jei vaizdo įrašas pažymėtas kaip „Skirta vaikams“, funkcijos, pvz., Suasmeninti skelbimai, komentarai, informacijos kortelės ir pabaigos užsklandos nebus pasiekiamos. „YouTube“gali nustatyti netinkamai pažymėtų vaizdo įrašų auditorijos nustatymus. Jei tyčia neteisingai pažymėsite vaizdo įrašus, „YouTube“gali sukelti pasekmių.
- Jei jūsų vaizdo įraše yra turinio, kuris gali būti netinkamas vaikams, galite spustelėti Amžiaus apribojimas (išplėstinis) ir tada pažymėkite Taip, apriboti mano vaizdo įrašą tik vyresniems nei 18 metų žiūrovams.

Žingsnis 10. Spustelėkite Daugiau parinkčių (pasirenkama)
The Daugiau pasirinkimų mygtukas puslapio apačioje rodo daugiau vaizdo įrašo nustatymų. Skiltyje „Daugiau parinkčių“galite rasti šias parinktis:
-
Mokamos akcijos:
Jei jūsų vaizdo įraše yra mokamos reklamos, pažymėkite „Šiame vaizdo įraše yra mokama reklama, pvz., Produkto rodymas ar patvirtinimas“. Tada galite pažymėti parinktį, jei norite pridėti pranešimą, kad žiūrovai būtų informuoti apie mokamas reklamas.
-
Žymos:
Žymos yra raktiniai žodžiai, kuriuos vartotojai įveda paieškos juostoje, kad jūsų vaizdo įrašas būtų rodomas paieškoje.
-
Kalba, subtitrai, subtitrai (CC):
Pasirinkę kalbą, galite pasirinkti antraščių sertifikatą ir net įkelti subtitrų scenarijaus failą, jei tokį turite.
-
Įrašymo data ir vieta:
Jei norite, kad ši informacija būtų vieša, galite tai padaryti.
-
Licencija ir platinimas:
Čia galite pasirinkti standartinę „YouTube“licenciją arba „Creative Commons“licenciją. Taip pat turite galimybę leisti įterpti ir paskelbti prenumeratų sklaidos kanalą.
-
Kategorija:
Čia galite pasirinkti vaizdo įrašo kategoriją ir įvesti su vaizdo įrašu susijusią informaciją
-
Komentarai ir įvertinimai:
Pasirinkite, ar leisti visus komentarus, sulaikyti netinkamus komentarus, atidėti visų komentarų peržiūrą ar išjungti komentarus. Čia taip pat galite tinkinti komentarų tvarką.

Žingsnis 11. Spustelėkite Pirmyn
Tai mėlynas mygtukas apatiniame dešiniajame kampe.

Žingsnis 12. Pridėkite pabaigos užsklandas ar korteles (pasirenkama)
Galite naudoti pabaigos užsklandas ir korteles, kad reklamuotumėte susijusį turinį vaizdo įrašo metu ir po jo. Norėdami pridėti pabaigos užsklandą ar kortelę, spustelėkite Papildyti dešinėje „Pridėti ir baigti ekraną“arba „Pridėti korteles“. Norėdami patekti į vaizdo plokštės redaktorių.
Jei norite grįžti į „YouTube Studio“iš vaizdo plokštės redaktoriaus, spustelėkite Grįžkite į „YouTube Studio“ viršutiniame dešiniajame kampe.

Žingsnis 13. Nustatykite vaizdo įrašo matomumą
Tai nustato, kam leidžiama peržiūrėti jūsų vaizdo įrašą ir kaip lengva jį rasti. Po įkėlimo galite bet kada pakeisti matomumą.
-
Viešas:
Tai leidžia visiems ieškoti ir peržiūrėti jūsų vaizdo įrašą.
-
Į sąrašą neįtraukta:
Tai leidžia tik tiems, kurie turi nuorodą, peržiūrėti jūsų vaizdo įrašą.
Galbūt pirmiausia norėsite įkelti vaizdo įrašą kaip neįtrauktą į sąrašą, nes HD apdorojimas gali užtrukti kelias valandas. Baigę apdorojimą, galite padaryti savo vaizdo įrašą viešą. Iš pradžių paskelbę vaizdo įrašą kaip neįtrauktą į sąrašą, o vėliau jį paskelbę, jūsų žiūrovai matys tik HD vaizdo įrašo skiriamąją gebą
-
Privatus:
Tai leidžia tik jūsų pasirinktiems žmonėms peržiūrėti jūsų vaizdo įrašą.

Žingsnis 14. Suplanuokite paskelbimo datą (neprivaloma)
Turite galimybę nustatyti, kada norite paskelbti vaizdo įrašą. Norėdami suplanuoti paskelbimo datą, spustelėkite Tvarkaraštis ir naudokite išskleidžiamuosius laukelius, kad pasirinktumėte vaizdo įrašo paskelbimo datą ir laiką. Tada spustelėkite Tvarkaraštis apatiniame dešiniajame kampe.

Žingsnis 15. Spustelėkite Atlikta
Tai mėlynas mygtukas apatiniame dešiniajame kampe. Taip išsaugomi vaizdo įrašo nustatymai. Vaizdo įrašas bus paskelbtas nedelsiant arba jūsų suplanuoto paskelbimo metu. Tada jums bus pateiktas langas, suteikiantis galimybę bendrinti savo vaizdo įrašą socialinėje žiniasklaidoje.