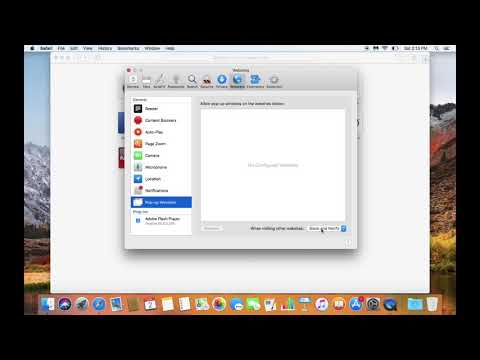Šis „wikiHow“moko, kaip paskelbti vaizdo įrašą kaip naują „Twitter“įrašą „Twitter“profilyje naudojant „iPhone“ar „iPad“.
Žingsniai

Žingsnis 1. Atidarykite „Twitter“programą savo „iPhone“ar „iPad“
„Twitter“programa atrodo kaip balto paukščio piktograma mėlyname kvadrate. Jį galite rasti pagrindiniame ekrane arba pagrindinio ekrano aplanke.

Žingsnis 2. Bakstelėkite mygtuką Naujas tviteris
Šis mygtukas atrodo kaip mėlyna plunksnų piktograma viršutiniame dešiniajame ekrano kampe. Tai leis jums sukurti naują „Tweet“kitame puslapyje.

Žingsnis 3. Bakstelėkite galerijos mygtuką
Šis mygtukas atrodo kaip vaizdo piktograma apatiniame kairiajame lauko „Naujas tviteris“kampe. Bus atidarytas visų jūsų galerijoje esančių nuotraukų ir vaizdo įrašų sąrašas.
Arba galite paliesti Fotoaparatas mygtuką ir įrašykite vaizdo įrašą savo fotoaparatu.

Žingsnis 4. Bakstelėkite vaizdo įrašą, kurį norite įkelti
Bus atidarytas vaizdo įrašas ir galėsite jį redaguoti prieš paskelbdami naują „Tweet“.

Žingsnis 5. Apkirpkite vaizdo įrašą
Ekrano apačioje raskite vaizdo įrašo ritinį ir vilkite mėlynus galus, kad apkarpytumėte vaizdo įrašą.

Žingsnis 6. Bakstelėkite mygtuką Apkirpti
Jis parašytas baltomis raidėmis viršutiniame dešiniajame ekrano kampe. Palietus vaizdo įrašas bus apkarpytas ir pridėtas prie naujo „Tweet“.
Jei nekarpysite vaizdo įrašo, šis mygtukas bus pavadintas padaryta vietoj Trim.

Žingsnis 7. Pridėkite komentarų prie naujo „Tweet“
Bakstelėkite „ Kas vyksta?
lauke viršuje ir įveskite savo pranešimą čia.
Tai yra neprivalomas žingsnis. Vaizdo įrašą galite paskelbti savo „Tweet“neįvesdami jokio rašytinio pranešimo

Žingsnis 8. Bakstelėkite mėlyną „Tweet“mygtuką
Šis mygtukas yra viršutiniame dešiniajame ekrano kampe. Jūsų vaizdo įrašas bus paskelbtas kaip naujas „Tweet“jūsų profilyje.