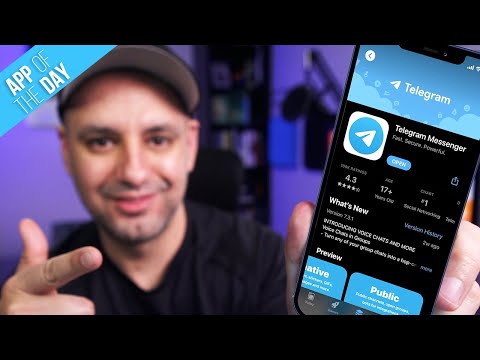Šis „wikiHow“moko jus, kaip naudoti balso filtrus, kad pakeistumėte ir pakeistumėte savo mikrofono garso įvestį „Skype“skambučiuose kompiuteryje. Turėsite atsisiųsti ir naudoti trečiosios šalies programą „MorphVOX“.
Žingsniai
1 metodas iš 2: „MorphVOX“nustatymas

Žingsnis 1. Atsisiųskite ir įdiekite „MorphVOX“programą
„MorphVOX“yra trečiųjų šalių programa, leidžianti pakeisti mikrofono balso įvestį įvairiais efektais ir filtrais.
Galite atsisiųsti „MorphVOX Pro“ „Windows“ čia ir „MorphVOX“ „Mac“ čia.

Žingsnis 2. Kompiuteryje atidarykite „MorphVOX“
„MorphVOX“piktograma atrodo kaip raudona „M“kvadrate. Jį galite rasti „Mac“aplanke „Programos“arba „Windows“meniu Pradėti.
Jei pirmą kartą atidarius būsite paraginti užregistruoti arba suaktyvinti programinę įrangą, spustelėkite Tęsti naudoti demonstracinę versiją.

Žingsnis 3. „Voice Doctor“lange spustelėkite „Kitas“
Kai pirmą kartą atidarote „MorphVOX“, „Voice Doctor“pasirodys iššokančiame lange ir padės jums jį nustatyti.

Žingsnis 4. Įrenginių lange pasirinkite mikrofoną ir garsiakalbius
„Voice Doctor“paragins jus pasirinkti numatytuosius garso įvesties ir išvesties įrenginius.
The Mikrofonas meniu galite pasirinkti kompiuterio mikrofoną ir Atkūrimas meniu skirtas jūsų garsiakalbiams ar ausinėms.

Žingsnis 5. Spustelėkite Pirmyn
Taip išsaugosite įrenginio nustatymus ir galėsite sukurti naują balso profilį.

Žingsnis 6. Balso profilio lange dar kartą spustelėkite Pirmyn
Taip išsaugosite naują balso profilį.
- Pasirinktinai galite redaguoti savo balso profilio pavadinimą čia arba pridėti aprašą.
- Kai kuriose „MorphVOX“versijose „Voice Doctor“paragins jus įrašyti savo balsą ir išbandyti mikrofoną prieš pradėdami naudoti programą. Tokiu atveju galite tiesiog spustelėti Kitas ir praleisti.

Žingsnis 7. Spustelėkite Baigti
Taip išsaugosite nustatymus ir uždarysite „Voice Doctor“langą. Dabar galite pradėti naudoti „MorphVOX“, kad pakeistumėte savo balsą.

Žingsnis 8. Pasirinkite mikrofono balso filtrą
Kairėje pusėje rasite galimų filtrų, tokių kaip vaikas, šunų vertėjas ir pragaro demonas, sąrašą. Spustelėkite norimą naudoti filtrą.
Jei norite atsisiųsti ir išbandyti daugiau filtrų, spustelėkite žalią Pridėti daugiau balsų mygtuką filtrų sąrašo viršuje. Tai parodys galimų balso paketų sąrašą.

Žingsnis 9. Tinkinkite savo balso filtrą
Galite naudoti „Tweak Voice“ir „Graphic Equalizer“skyrius, kad pridėtumėte asmeninį niuansą prie savo balso filtro, arba pasirinkite balso efektus apatiniame dešiniajame programos lango kampe.
2 metodas iš 2: „MorphVOX“naudojimas „Skype“

Žingsnis 1. Kompiuteryje atidarykite „Skype“
„Skype“piktograma atrodo kaip balta „S“mėlyno apskritimo piktogramoje. Jį galite rasti „Mac“aplanke „Programos“arba „Windows“meniu Pradėti.
Jei nesate prisijungę automatiškai, spustelėkite Prisijungti mygtuką, norėdami prisijungti naudodami „Skype“vardą, el. paštą ar telefoną ir slaptažodį.

2 veiksmas. Atidarykite „Skype“garso nustatymus
Šis langas leis jums pakeisti „Skype“garso įvestį iš numatytojo mikrofono į „MorphVOX“.
- Jei naudojate „Mac“, spustelėkite trijų taškų piktogramą šalia profilio nuotraukos viršutiniame kairiajame kampe ir pasirinkite Garso ir vaizdo nustatymai.
- „Windows“sistemoje spustelėkite Įrankiai skirtuką „Skype“lango viršuje, pasirinkite Galimybės, ir spustelėkite Garso nustatymai skiltyje „Bendra“kairiajame meniu.

Žingsnis 3. Spustelėkite meniu Mikrofonas
Ši parinktis turėtų būti garso nustatymų viršuje. Bus atidarytas išskleidžiamasis meniu ir galėsite pasirinkti garso įvestį.

Žingsnis 4. Pasirinkite MorphVOX Audio kaip mikrofoną
Pasirinkus šią parinktį, mikrofono įvestis bus filtruojama per pasirinktą „MorphVOX“filtrą, kol jis nepasieks „Skype“.
Jei nematote šios parinkties meniu Mikrofonas, ieškokite Mikrofonas („Screaming Bee Audio“).

Žingsnis 5. Spustelėkite mygtuką Išsaugoti
Taip išsaugosite naujus garso nustatymus. Dabar galite skambinti garso ar vaizdo skambučiais naudodami „Skype“.
Jei naudojate „Mac“, nematysite mygtuko Išsaugoti. Tokiu atveju galite tiesiog uždaryti garso ir vaizdo nustatymų langą

Žingsnis 6. Atlikite garso ar vaizdo skambutį
Pasirinkite kontaktą iš kairės „Skype“šoninės juostos ir paskambinkite jam. Jūsų balsas bus filtruojamas ir pakeistas „MorphVOX“, kol jis nepasieks „Skype“visuose vaizdo ir garso skambučiuose.