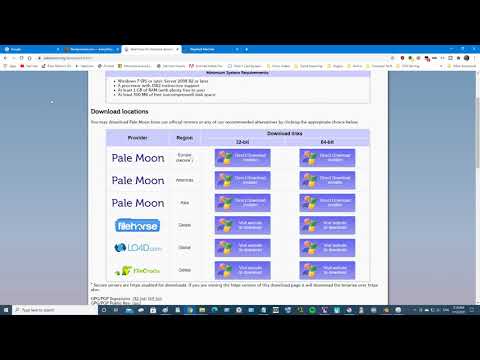Pusmėnulis yra ikoniškas ir ištvermingas vaizdas. Ši trumpa, bet įtraukianti pamoka parodys, kaip piešti stilizuotą miegantį mėnulį naudojant „Adobe Illustrator CS5“.
Žingsniai

Žingsnis 1. Sukurkite naują dokumentą
Eikite į Failas> Naujas (arba Ctrl + N) ir nustatykite dokumento dydį į horizontalią raidės dydžio drobę. Pridėkite vadovus sukurdami stačiakampį naudodami stačiakampio įrankį (W: 11in, H: 8,5in). Tada vilkite kreipiklius į kiekvieną ribojimo dėžutės centrą. Užbaikite dešiniuoju pelės klavišu spustelėdami liniuotę, kad pakeistumėte dokumento matavimus į pikselius.

Žingsnis 2. Norėdami pradėti kurti mėnulį, spustelėkite elipsės įrankį
Tada spustelėkite žymeklį virš drobės, kad galėtumėte sukurti 500 pločio ir 500 piks. Aukščio apskritimą. Įsitikinkite, kad apskritime yra baltas užpildas ir juodas brūkšnys.

Žingsnis 3. Nukopijuokite ir atimkite du apskritimus, kad susidarytumėte pusmėnulį
Nukopijuokite apskritimą pasirinkdami jį ir vilkdami formą, laikydami klaviatūros klavišą alt="Image". Tada uždėkite du apskritimus vienas ant kito. Pasirinkite abu ir savo kelio ieškiklio lange spustelėkite „Atimti“.
Norėdami rasti kelio ieškiklio langą, eikite į langas> kelio ieškiklis

Žingsnis 4. Sukūrę pusmėnulį, pasukite vaizdą 25 laipsniais, kad jis būtų šiek tiek pasviręs
Tai galite padaryti pasirinkę formą, dešiniuoju pelės mygtuku spustelėkite paveikslėlį, spustelėkite transformuoti ir pasukite. Tada sukurkite mažas formas, tokias kaip (1) trikampis, (2) elipsė ir (3) širdis.

Žingsnis 5. Naudokite mažą trikampį, kad sukurtumėte mėnulio nosį
Nuvilkite trikampį į pusmėnulio centrą, pasirinkite objektus ir savo kelio ieškiklio lange spustelėkite „Unite“.

Žingsnis 6. Sukurkite mėnulio akis
Naudokite mažą elipsę, kad sukurtumėte migdolų formą. Nukopijuokite figūrą ir padėkite ją viena ant kitos, kur žemiau esanti šiek tiek žvilgčioja pro kitą.
Norėdami sukurti migdolų formą, naudokite rašiklio įrankį, klaviatūroje spustelėdami „P“ir ištrindami tvirtinimo tašką elipsėje. Pastaba: taip pat paverskite elipsės kairės pusės tvirtinimo tašką į kampą

Žingsnis 7. Sukurkite mėnulio lūpas
Naudokite mažą širdies atvaizdą ir pridėkite prie jo tris tvirtinimo taškus naudodami rašiklio įrankį. Pridėję tris taškus, vadovaukitės figūra iliustracijoje.

Žingsnis 8. Pridėkite spalvų prie miegančio mėnulio
Nustatykite spalvas pagal šiuos dalykus: (1) Tamsiau mėlyna: C = 57, M = 0,06, Y = 10,35, K = 0; Šviesesnė mėlyna: C = 16,95, M = 0, Y = 2,84, K = 0; Insultas: C = 100, M = 0, Y = 0, K = 0. (2) Išorinis dangtis: C = 72,51, M = 2,45, Y = 14,11, K = 0; Vidinis dangtis: C = 57, M = 0,06, Y = 10,35, K = 0 (3) Tamsiau rožinė: C = 2,21, M = 46,31, Y = 27,28, K = 0; Šviesesnė rožinė: C = 0, M = 20,51, Y = 13,82, K = 0; Insultas: C = 0,89, M = 97,14, Y = 3,9, K = 0

Žingsnis 9. Pridėkite spalvų ir efektų prie miegančio mėnulio skruosto ir šešėlio
Nustatykite spalvas ir komandas pagal šiuos dalykus: (4) Tamsiau mėlyna: C = 39,7, M = 0,05, Y = 8,69, K = 0; Šviesesnė mėlyna: C = 16,95, M = 0, Y = 2,84, K = 0. Tada pridėkite „Gaussian Blur“efektą prie apskritimo tokiu būdu: Effect> Blur> Gaussian Blur. Tada nustatykite spindulį iki 20 pikselių. Norėdami šešėlį, nukopijuokite ir atimkite pagrindinę formą, kad susidarytumėte mažą šešėlį ant mėnulio. Nustatykite spalvą į (5) C = 72,51, M = 2,45, Y = 14,11, K = 0. Tada nustatykite skaidrumą, kad daugintųsi su 20%neskaidrumu.