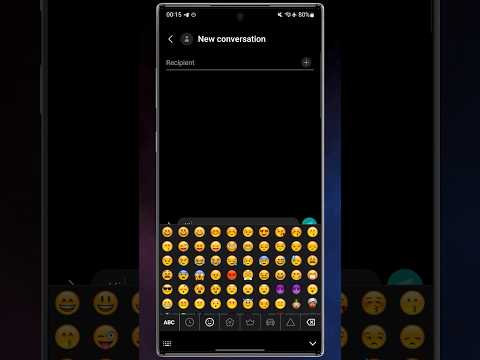Šis „wikiHow“moko, kaip PDF failą paversti „PowerPoint“pristatymo failu. Yra keletas skirtingų nemokamų internetinių svetainių, kuriomis galite konvertuoti PDF failus į „PowerPoint“pristatymus. Atminkite, kad nuskaitytų PDF failų, pvz., Dokumentų, kuriuos nuskaitėte į kompiuterį, negalima paversti redaguojamais „PowerPoint“pristatymais.
Žingsniai
1 metodas iš 2: SmallPDF naudojimas

Žingsnis 1. Atidarykite „SmallPDF“PDF į „PowerPoint“keitiklio svetainę
Kompiuterio žiniatinklio naršyklėje eikite į
„SmallPDF“leidžia atlikti dvi konversijas per valandą. Jei jau paskutinę valandą naudojote „SmallPDF“du kartus, pabandykite naudoti „iLovePDF“

Žingsnis 2. Spustelėkite Pasirinkti failus
Tai nuoroda puslapio viduryje. Tai padarius, atsidarys langas, kuriame galėsite ieškoti failų savo kompiuteryje.

Žingsnis 3. Pasirinkite PDF
Eikite į aplanką, kuriame išsaugojote PDF, kurį norite konvertuoti, tada spustelėkite jį, kad pasirinktumėte.

Žingsnis 4. Spustelėkite Atidaryti
Jis yra apatiniame dešiniajame lango kampe. Tai padarius, PDF failas bus įkeltas į „SmallPDF“, kur jis bus pradėtas konvertuoti į „PowerPoint“failą.

Žingsnis 5. Spustelėkite Atsisiųsti failą
Šis mygtukas yra kairėje tinklalapio pusėje. Tai padarius, konvertuotas „PowerPoint“failas bus paprašytas atsisiųsti į jūsų kompiuterį.
Atsižvelgiant į naršyklės nustatymus, pirmiausia gali tekti pasirinkti išsaugojimo vietą ir spustelėti Sutaupyti arba Gerai.
2 metodas iš 2: „iLovePDF“naudojimas

Žingsnis 1. Atidarykite „iLovePDF“PDF į „PowerPoint“keitiklio svetainę
Kompiuterio žiniatinklio naršyklėje eikite į

Žingsnis 2. Spustelėkite Pasirinkti PDF failą
Tai mygtukas puslapio viršuje. Tai padarius, atsidarys langas, kuriame galėsite ieškoti failų savo kompiuteryje.

Žingsnis 3. Pasirinkite PDF
Eikite į aplanką, kuriame išsaugojote PDF, kurį norite konvertuoti, tada spustelėkite jį, kad pasirinktumėte.

Žingsnis 4. Spustelėkite Atidaryti
Jis yra apatiniame dešiniajame lango kampe. Tai padarius, PDF bus įkeltas į „iLovePDF“.

Žingsnis 5. Spustelėkite KONVERTUOTI Į POWERPOINT
Šią parinktį rasite puslapio apačioje.

Žingsnis 6. Palaukite, kol „PowerPoint“failas bus atsisiųstas
Po kelių sekundžių „PowerPoint“failą turėtų pradėti atsisiųsti į kompiuterį.