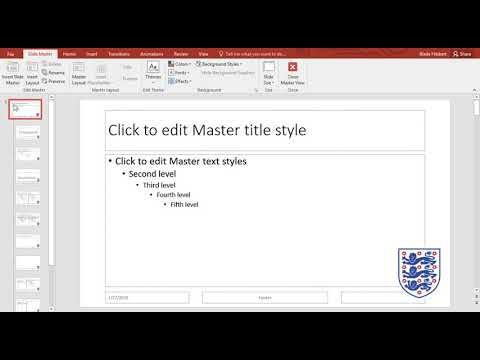Šis „wikiHow“moko, kaip „Microsoft PowerPoint“pristatymą paversti vaizdo įrašu, kurį galima peržiūrėti „Windows“, „Mac“ar mobiliajame įrenginyje.
Žingsniai

Žingsnis 1. Atidarykite „PowerPoint“failą
Dukart spustelėkite „PowerPoint“failą, kurį norite konvertuoti į vaizdo įrašą, arba atidarykite „PowerPoint“ir spustelėkite Failas ir Atviras pasirinkti esamą dokumentą.

Žingsnis 2. Spustelėkite Failas ir pasirinkite Eksportuoti.
Jis yra meniu viršuje ekrano viršuje.

Žingsnis 3. Spustelėkite Sukurti vaizdo įrašą
Tai trečias variantas iš viršaus Eksportuoti Meniu.
Praleiskite šį veiksmą, jei naudojate „PowerPoint“„Mac“versiją

Žingsnis 4. Pasirinkite vaizdo įrašo kokybę ir spustelėkite Sukurti vaizdo įrašą
Spustelėkite išskleidžiamąjį laukelį dešinėje ir pasirinkite vaizdo įrašo kokybę (t. Y. Pristatymą, internetą arba žemą). Kai būsite pasiruošę eksportuoti vaizdo įrašą, spustelėkite Sukurti vaizdo įrašą mygtuką apačioje.
Praleiskite šį veiksmą, jei naudojate „PowerPoint“„Mac“versiją

Žingsnis 5. Pasirinkite vaizdo įrašo išsaugojimo vietą
Padarykite tai aukščiau esančiame lange, atidarydami aplanką, kuriame norite išsaugoti vaizdo failą.

Žingsnis 6. Pasirinkite failo formatą
-
„Windows“sistemoje pasirinkite Išsaugoti kaip tipą išskleidžiamajame laukelyje ir pasirinkite vieną iš šių parinkčių:
- MPEG-4 (Rekomenduojamas)
- WMV
-
„Mac“sistemoje pasirinkite Failo formatas išskleidžiamajame laukelyje ir pasirinkite vieną iš šių parinkčių:
- MP4 (Rekomenduojamas)
- MOV

Žingsnis 7. Spustelėkite Išsaugoti
„PowerPoint“pristatymas bus išsaugotas kaip vaizdo failas jūsų nurodytu formatu ir vieta.