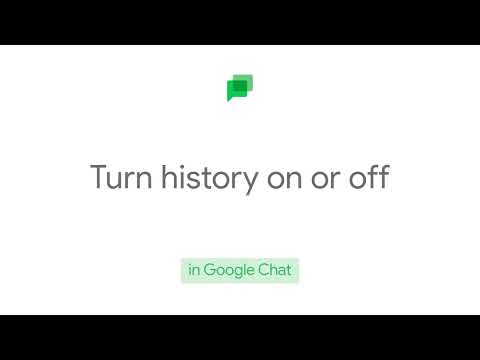Daugelyje įmonių aplinkų, norint nebrangiai ir greitai atlikti tam tikras užduotis, jums reikia domeno. Galite sukonfigūruoti „Windows Server 2012 R2“serverį domenui priglobti, o kai konfigūracija baigta, serveris vadinamas domeno valdikliu. Domeno valdiklis tarnauja daugeliui tikslų, tačiau pirmiausia naudojamas vartotojo prisijungimo valdymui, organizavimui per saugos grupes ir centralizuotam politikos ir ypatybių valdymui kompiuteriuose visame tinkle. Naudokite šį vadovą, kad pradėtumėte savo kelią, kad supaprastintumėte savo tinklo valdymą!
Žingsniai
1 dalis iš 4: „Active Directory“domeno paslaugų serverio vaidmens diegimas

Žingsnis 1. Pridėkite vaidmenų ir funkcijų
- Paleiskite „Windows 2012 R2“serverį, jei jis neveikia.
- Prisijunkite prie serverio, kai jis paleidžiamas.
- Atkreipkite dėmesį, kad serverio tvarkyklė rodoma sėkmingai prisijungus, kai pradiniame prisijungimo raginime naudojama administratoriaus paskyra.
- Spustelėkite Pridėti vaidmenis ir funkcijas, kad būtų rodomas vedėjas „Vaidmenų ir funkcijų pridėjimas“. Šis vedlys padeda lengvai valdyti vaidmenis, vaidmenų paslaugas ir funkcijas.
- Įsitikinkite, kad įvykdėte reikalavimus, skirtus įdiegti vaidmeniui.
- Spustelėkite Pirmyn, kad būtų rodomas Pasirinkti diegimo tipą.

Žingsnis 2. Peržiūra Pasirinkite Diegimo tipo parinktys
- Atminkite, kad tai yra vaidmenimis ir funkcijomis pagrįstas diegimas.
- Spustelėkite Pirmyn, kad būtų rodomas Pasirinkti paskirties serverį.

Žingsnis 3. Pasirinkite paskirties serverį
- Atminkite, kad šis pasirinkimas leidžia pasirinkti serverį, kuriame norite įdiegti. Šiame pavyzdyje yra tik vienas serveris, todėl yra tik viena parinktis.
- Spustelėkite Pirmyn, kad būtų rodomas serverio vaidmuo ir funkcijų vedlys, kad galėtumėte pasirinkti serverio vaidmenį.

Žingsnis 4. Pasirinkite vaidmenis
- Atminkite, kad galite pažymėti pavadinimą centrinėje srityje, kad galėtumėte perskaityti aprašymą dešinėje srityje.
- Spustelėkite žymimąjį laukelį šalia „Active Directory“domeno paslaugos.
- Spustelėkite Pirmyn, kad būtų rodomas Pridėti vaidmenis ir funkcijas.

Žingsnis 5. Pasirinkite funkcijas
- Stebėkite iššokantįjį langą, informuojantį, kad norint įdiegti „Active Directory“domeno paslaugą, reikia įdiegti papildomas, dar ne kompiuteryje esančias funkcijas.
- Spustelėkite Pridėti funkcijų, iššokantis langas dingsta ir jums bus parodytas žymimasis laukelis „Active Directory“domeno tarnyba.
- Spustelėkite Pirmyn, kad būtų rodomas funkcijų, kurias galite pridėti, sąrašas.
- Atminkite, kad šiame žingsnyje papildomų pasirinkimų nereikia.
- Spustelėkite Pirmyn, kad būtų parodytas ekranas, kuriame pateikiama „Active Directory“domeno paslaugos apžvalga.
- Spustelėkite Pirmyn, kad būtų parodyti patvirtinimo diegimo pasirinkimai.

Žingsnis 6. Peržiūrėkite patvirtinimo diegimo pasirinkimus
- Naudokite patvirtinimo langą, kad peržiūrėtumėte savo pasirinkimus, tada spustelėkite Tęsti, kad patvirtintumėte pasirinkimą.
- Spustelėkite įdiegti.
- Visus langus laikykite atidarytus.
- Pereikite prie savo domeno kūrimo ir toliau mokykitės.
2 dalis iš 4: Sukurkite domeną
Kai domenas bus sukurtas, „Windows Server 2012 R2“kompiuteris taps domeno valdikliu.

1 veiksmas. Patikrinkite, ar įdiegta „Active Directory“domeno tarnyba
- Atkreipkite dėmesį į mėlyną eigos juostą, o po ja primenate, kad norint, kad šis aparatas taptų domeno valdikliu, reikia atlikti papildomų veiksmų.
- Perkelkite pelę ir užveskite pelės žymeklį virš mėlynos eigos juostos, kad pamatytumėte, kada diegimas bus baigtas 100%.

Žingsnis 2. Reklamuokite serverį
- Atkreipkite dėmesį, kad šiuo metu įdiegta tik „Active Directory“domeno tarnyba. Kitaip tariant, serveris dar nėra domeno valdiklis.
- Atkreipkite dėmesį į mėlyną nuorodą „Reklamuokite šį serverį į domeno valdiklį“.
- Spustelėkite Paaukštinti šį serverį į domeno valdiklį, kad būtų rodomas „Active Directory“domeno paslaugų konfigūravimo vedlys.
- Pastaba skiltyje Pasirinkite diegimo operaciją yra trys radijo mygtukai; Prašome juos peržiūrėti, nes jie labai skirtingi.
- Spustelėkite Pridėti naują mišką.
- Įveskite norimą domeno pavadinimą skiltyje Nurodykite šios operacijos domeno informaciją ir dešinėje šakninio domeno vardo pusėje.
- Spustelėkite Pirmyn, kad būtų rodomas „Active Directory“domeno paslaugų vedlys.

Žingsnis 3. Konfigūruokite domeno valdiklio parinktis
- Atminkite, kad tai yra parinktys, o tai reiškia, kad neprivalote jų įdiegti.
- Atkreipkite dėmesį, kad nors pasirinktas DNS, galite panaikinti jo žymėjimą, nes tai neprivaloma, tačiau tai įmanoma tik tuo atveju, jei jūsų domene yra kitas DNS serveris. Kadangi jūsų serveryje DNS serverio dar nėra, turite palikti jį pažymėtą.
- Spustelėkite laukelį po Įveskite katalogų tarnybos atkūrimo režimo (DSRM) slaptažodį.
- Įveskite norimą atkūrimo slaptažodį. Nepamiršk to!
- Spustelėkite Pirmyn, kad būtų rodomos DNS parinktys.

Žingsnis 4. Konfigūruokite vardo paslaugos parinktis
- Atkreipkite dėmesį, kad geltoname laukelyje esantis pranešimas informuoja, kad nepavyko rasti domeno, su kuriuo būtų galima susieti; priežastis yra ta, kad jūsų domenas yra pirmasis domenas miške.
- Spustelėkite Pirmyn, kad būtų rodomos papildomos pavadinimo parinktys.
- Atkreipkite dėmesį, kad vedlys leidžia pasirinkti daugiau parinkčių.
- Spustelėkite Pirmyn, kad būtų rodomi „Active Directory“konfigūracijos parametrai.

Žingsnis 5. Konfigūruokite kelio pavadinimą
- Atkreipkite dėmesį į numatytąją aktyvių katalogų failų išsaugojimo vietą, kurią galite priimti arba pakeisti, kur bus saugoma „Active Directory“konfigūracija.
- Spustelėkite Pirmyn, kad patvirtintumėte numatytąją vietą ir parodytumėte pasirinktas parinktis.

Žingsnis 6. Peržiūrėkite pasirinkimą
- Peržiūrėkite pasirinktas parinktis.
- Spustelėkite Pirmyn, kad pradėtumėte būtiną diegimo sąlygų patikrinimą.

Žingsnis 7. Įdiekite pasirinkimą
- Stebėkite žalią apskritimą ir baltą varnelę.
- Spustelėkite Įdiegti, kad pradėtumėte diegti pasirinktas parinktis.
- Atminkite, kad šiuo metu diegimo procesas vyksta keliuose ekranuose, įskaitant perkrovimą, po kurio pateikiamas raginimas prisijungti.
- Laikykite visus langus atidarytus.
- Pereikite prie 3 dalies ir toliau mokykitės.
3 dalis iš 4: Domeno prisijungimo proceso vykdymas

Žingsnis 1. Vykdykite Ctrl+Alt+Delete
- Atkreipkite dėmesį, kad prisijungimo raginimas rodo, kad diegimas baigtas.
- Išduokite „Ctrl“+„Alt“+„Delete“, kad būtų rodomas jūsų domeno pavadinimas čia / Administrator, kuris prašo administratoriaus slaptažodžio.

Žingsnis 2. Prisijunkite prie domeno
- Atminkite, kad ketinate prisijungti prie domeno, o ne prie serverio ir kad tik paskyros administratorius gali prisijungti naudodamas domeno valdiklio konsolės prisijungimo raginimą.
- Atkreipkite dėmesį, kad šis raginimas reiškia, kad prisijungiate prie savo domeno naudodami vartotojo abonemento administratorių ir jo slaptažodį.
- Įveskite administratoriaus slaptažodį ir spustelėkite rodyklę, kad būtų rodoma „Server Manager“, jei prisijungti pavyko.
- Pereikite prie 4 dalies „Domeno narystės kūrimas“ir toliau mokykitės.
4 dalis iš 4: Domeno narystės kūrimas
Šiuo metu esate pasiruošę atlikti kitus konfigūracijos pakeitimus, kad patikrintumėte savo domeno funkcionalumą; vienas iš būdų išbandyti yra sukurti narystes su kitais kompiuteriais; šiuose kompiuteriuose gali būti įdiegta „Windows“serverio arba „Windows“kliento operacinė sistema.

1 veiksmas. Patikrinkite ryšį
- Atminkite, kad šiame pavyzdyje narystę sukonfigūruosite naudodami „Windows 7“, tačiau galite naudoti bet kurį kitą „Windows“įrenginį.
- Paleiskite „Windows 7“kompiuterį, jei jis neįjungtas.
- Prisijungti.
- Patikrinkite, ar jūsų „Windows 7“įrenginys ir „Windows 2012 R2“serveris gali pinguoti vienas kitą pagal IP adresą.

Žingsnis 2. Prisijunkite prie „Windows 7“kompiuterio prie domeno
- Eikite į „Windows 7“kompiuterio valdymo skydelį.
- Spustelėkite Sistema, kad būtų rodoma pagrindinė informacija apie kompiuterį.
- Spustelėkite Išplėstiniai sistemos nustatymai, kad būtų rodomos sistemos ypatybės.
- Spustelėkite Kompiuterio pavadinimas.
- Spustelėkite Keisti, kad būtų rodomi kompiuterio pavadinimo/domeno pakeitimai.
- Spustelėkite radijo mygtuką, esantį šalia domeno, esančio po nariu.
- Įveskite savo domeno pavadinimą čia. (Pvz. Kim.local)
- Spustelėkite Gerai, kad būtų rodomas vartotojo vardo ir slaptažodžio raginimas; atminkite, kad tai yra domeno valdiklio administratoriaus paskyra.
- Atminkite, kad administratorius yra vienintelė paskyra, turinti leidimą pridėti kompiuterį prie domeno.
- Į vartotojo vardo lauką įveskite administratorius ir naudokite sukurtą slaptažodį.
- Spustelėkite Gerai.
- Atminkite, kad netrukus po to pamatysite iššokantįjį langą, kuriame jus pasitiks jūsų domenas.
- Spustelėkite Gerai ir būsite paraginti iš naujo paleisti klientą.

Žingsnis 3. Prisijunkite prie domeno
- Spustelėkite Gerai, kad grįžtumėte į sistemos ypatybes.
- Spustelėkite Uždaryti ir būsite paraginti iš naujo paleisti dabar arba Paleisti vėliau
- Norėdami iš naujo paleisti klientą, spustelėkite Iš naujo paleisti dabar.
- Po iš naujo paleiskite „Ctrl“+„Alt“+„Delete“, kad būtų rodomas prisijungimo raginimas.
-
Atkreipkite dėmesį, kad galite prisijungti prie vietinio kompiuterio naudodami įprastą „Windows 7“vartotojo abonementą. Tačiau jei ta pati paskyra bandys prisijungti prie domeno, tai nepavyks dėl dviejų priežasčių:
- Kadangi iki šiol buvo sukonfigūruotas tik vienas domeno vartotojas - administratorius.
- Jūsų „Windows 7“vietiniai vartotojai nėra jūsų domeno narys.
- Spustelėkite Perjungti vartotoją, kad būtų rodomas Pasirinkite prisijungimui naudotoją, kad galėtumėte prisijungti kaip administratorius.
- Spustelėkite Kitas vartotojas, kad būtų rodomas domeno prisijungimo raginimas.
- Atkreipkite dėmesį, kad skiltyje Slaptažodis Prisijunkite prie: rodomas jūsų domeno vardas; informuoja, kad ketinate prisijungti naudodami domeno, o ne vietinį prisijungimą.
- Vartotojo vardo lauke įveskite administratorius ir naudokite sukurtą slaptažodį.
- Dabar esate prisijungę prie domeno, o ne vietinio „Windows 7“kompiuterio.
Patarimai
- Prieš naudodami šį vadovą, labai skatiname pakeisti pavadinimą ir nustatyti statinį IP adresą „Windows 2012 R2“serveryje.
- Jei nepavyksta prisijungti prie domeno, įsitikinkite, kad įvedate savo domeno pavadinimą čia / administrator, o ne tik administratorius.
- Jei per klaidą uždarėte diegimo eigos ekraną, spustelėkite geltoną trikampį, esantį kairėje nuo „Serverio tvarkytuvės tvarkymo“, kad galėtumėte paaukštinti šį serverį į domeno valdiklį.
- Ši instrukcija skirta „Windows“serverių administratoriams ir studentams, kurie įdiegė, sukonfigūravo ir išbandė „Windows Server 2012 R2“ir nori sužinoti apie „Windows Server 2012 R2“domenus.
Įspėjimai
-
Prieš prisijungdami prie kliento prie domeno įsitikinkite, kad
- Mašinos gali pinguoti viena kitą pagal IP adresą
- Klientas gali įvesti domeno pavadinimą